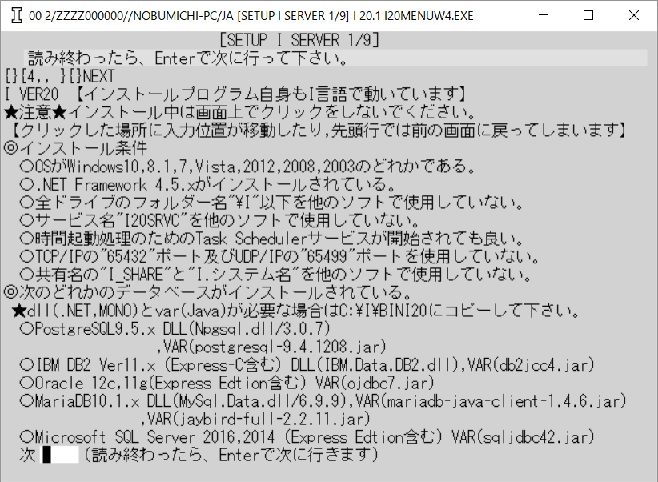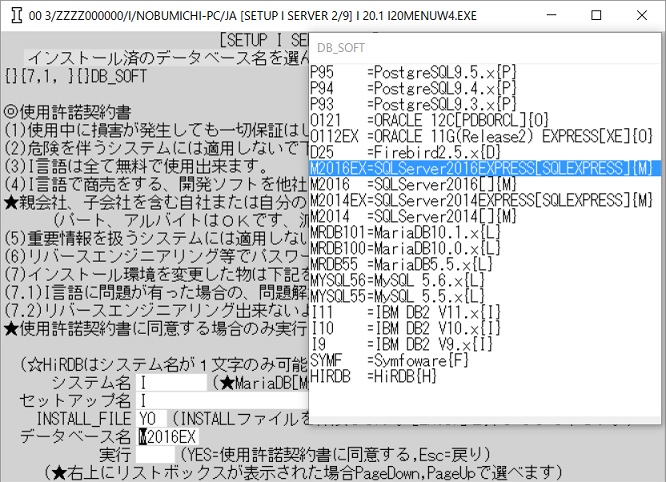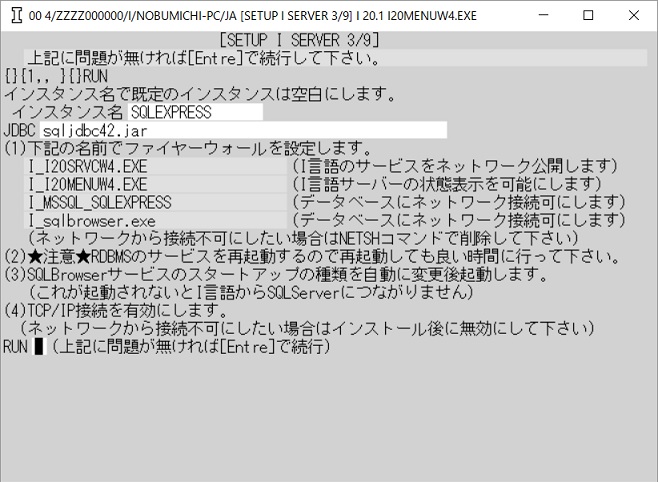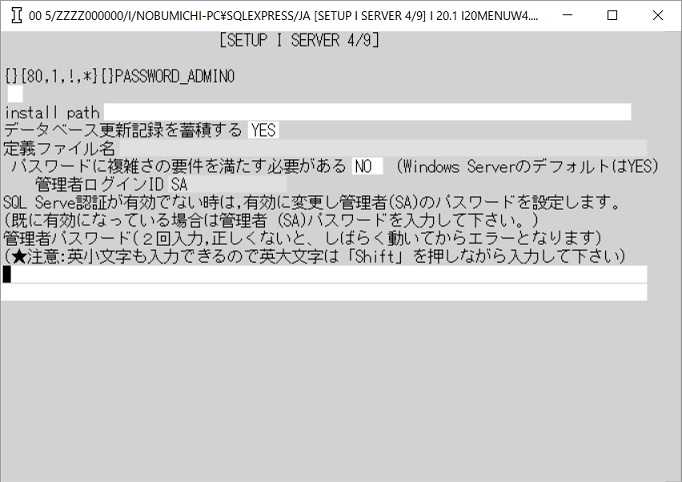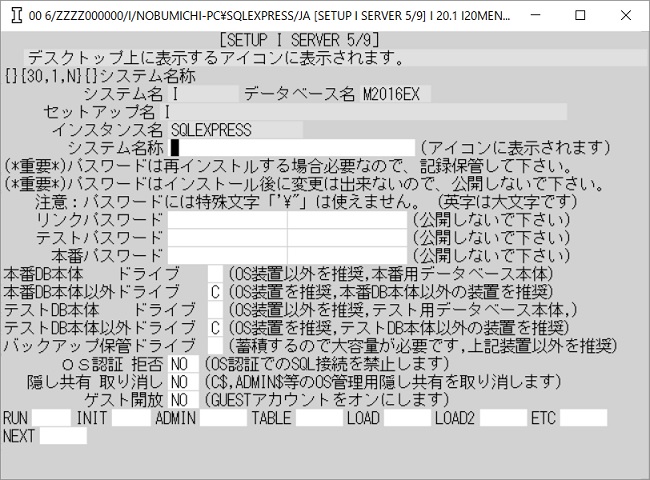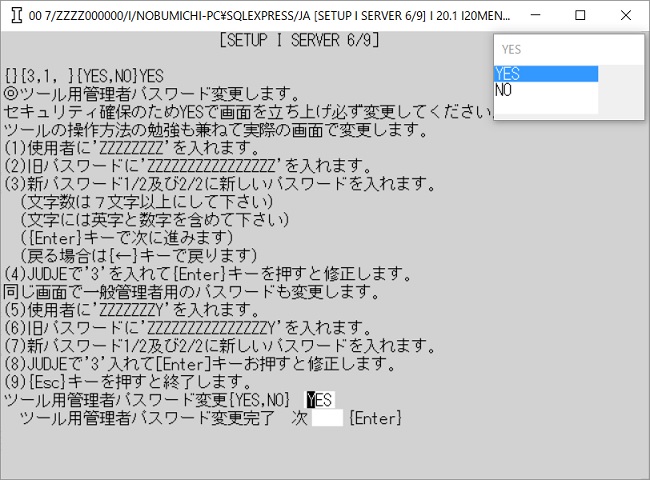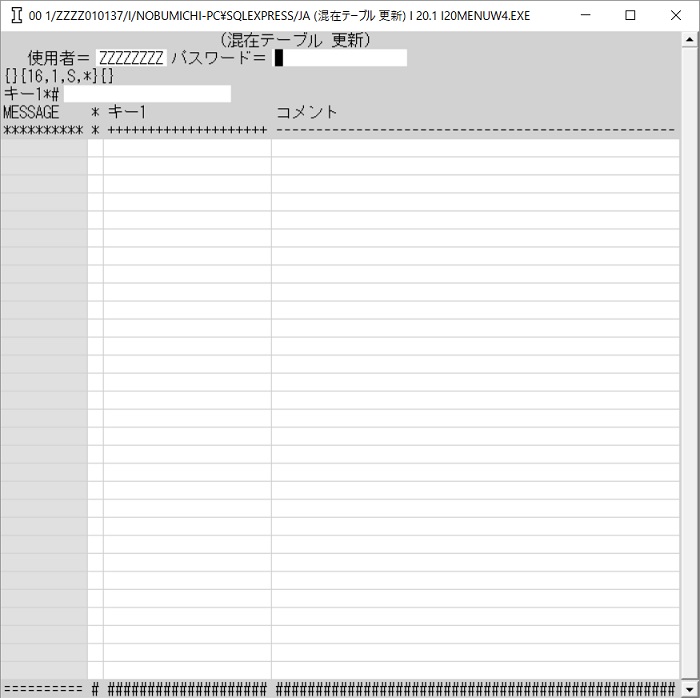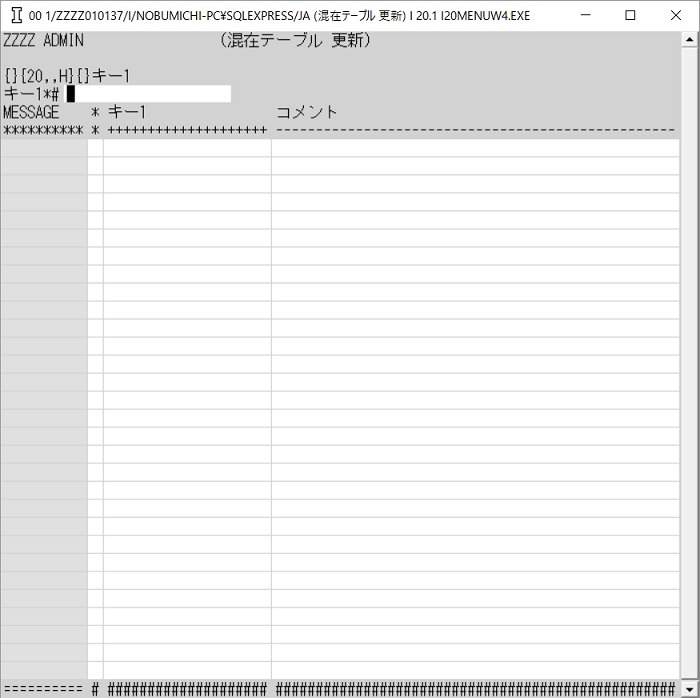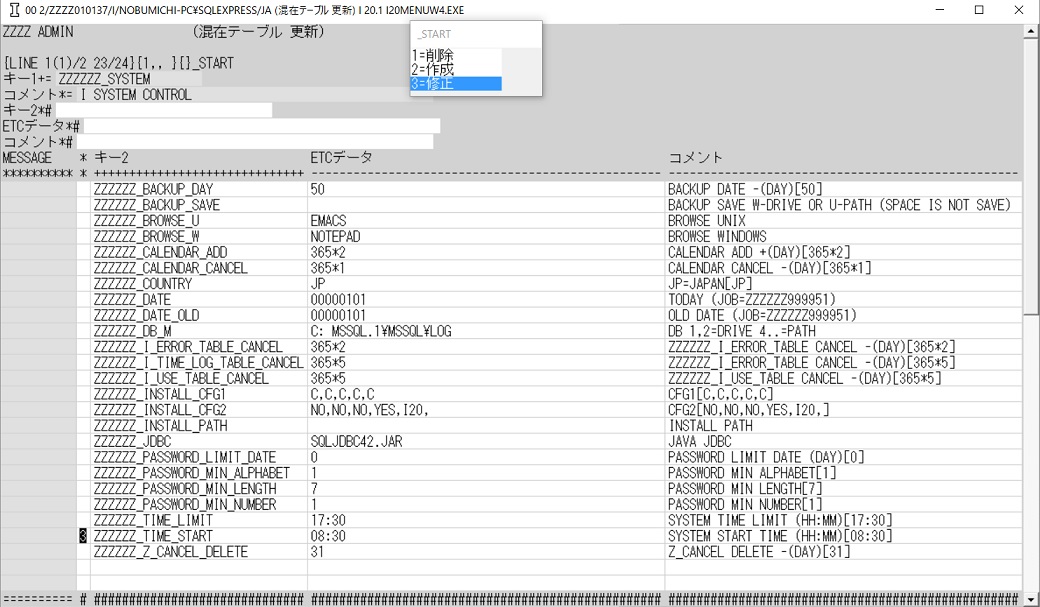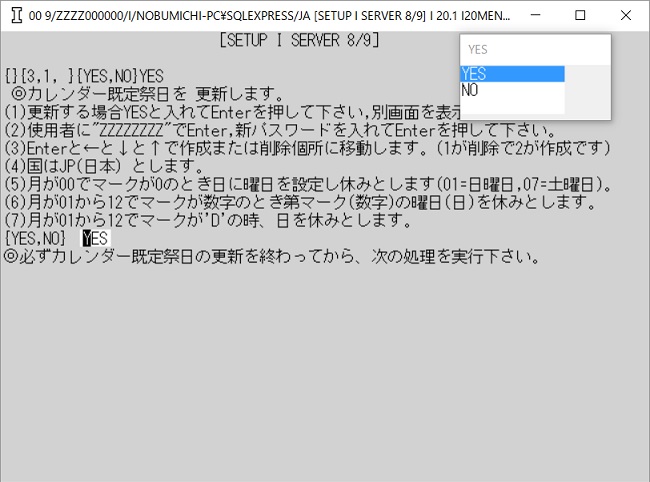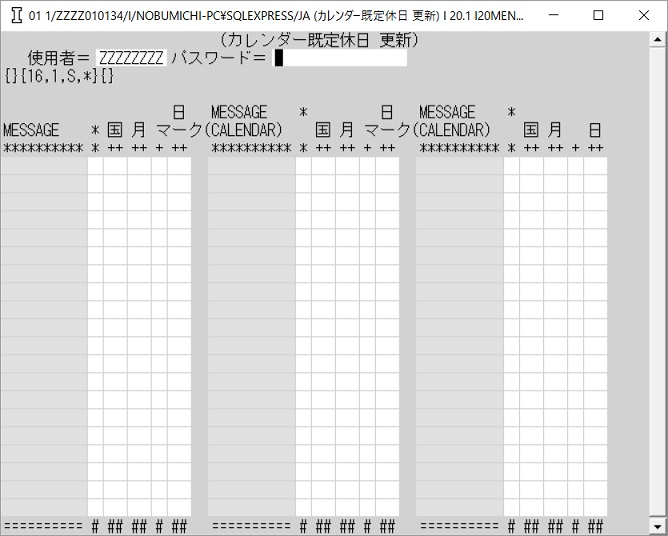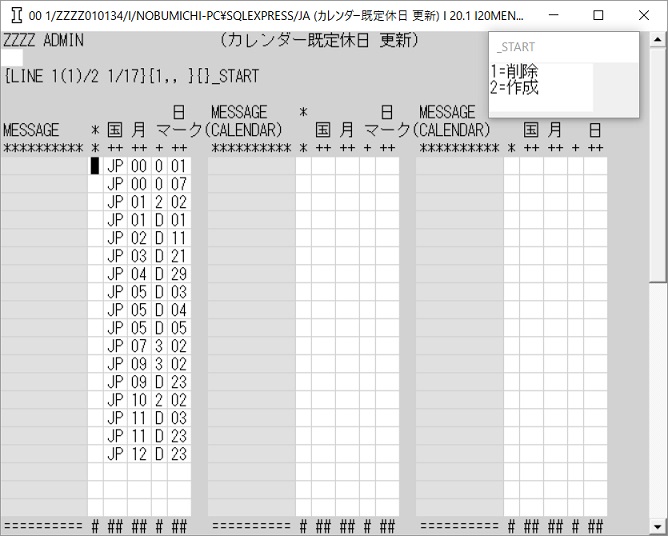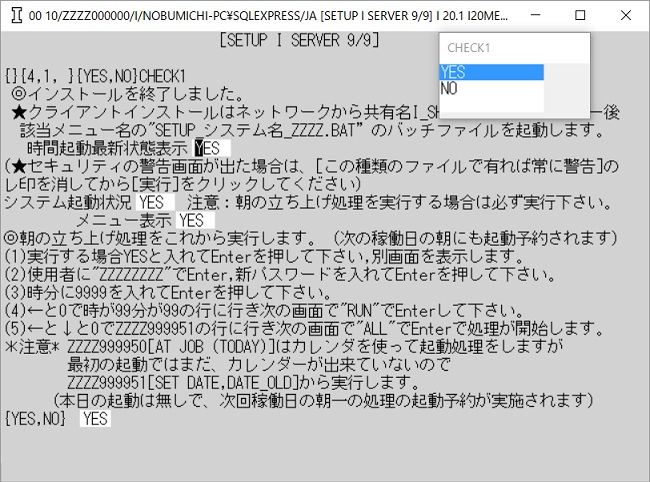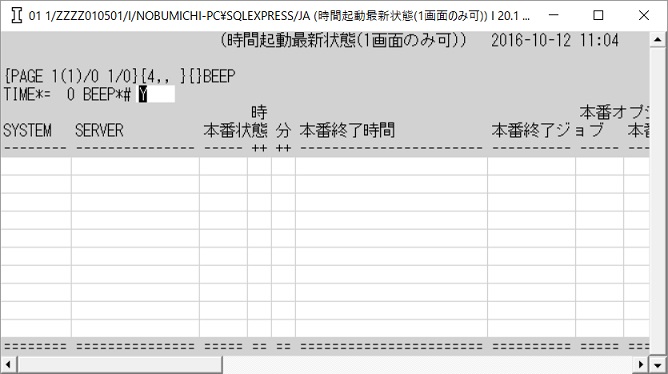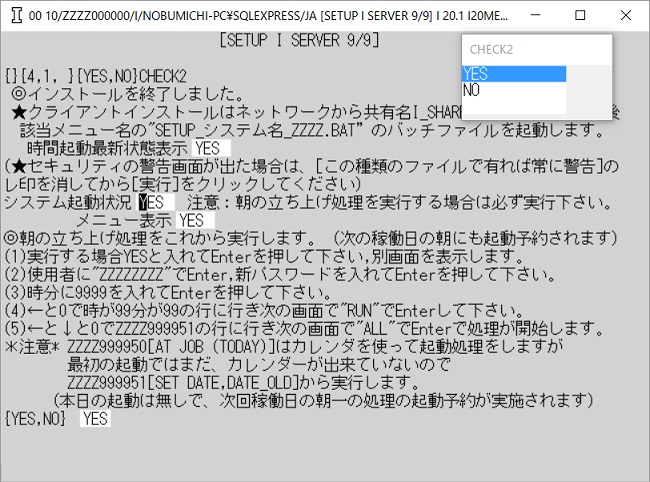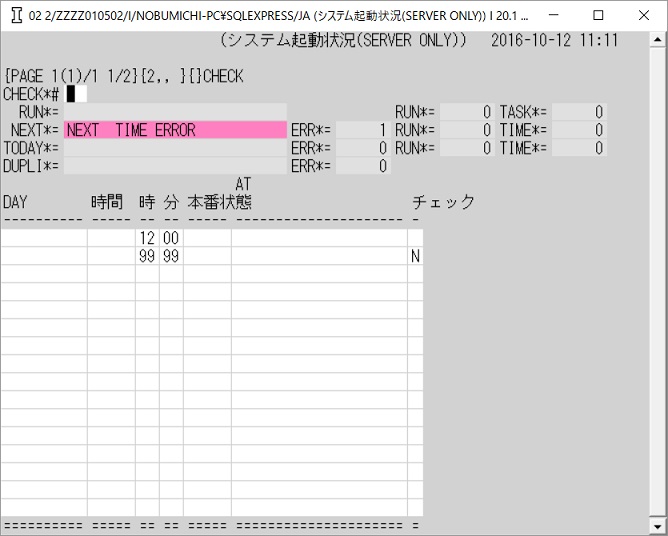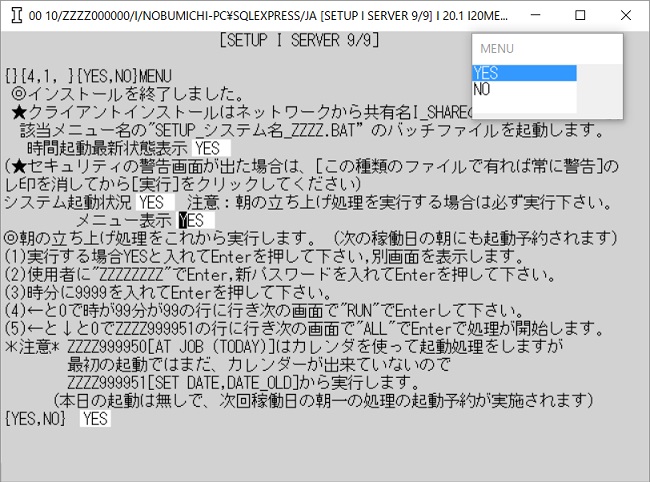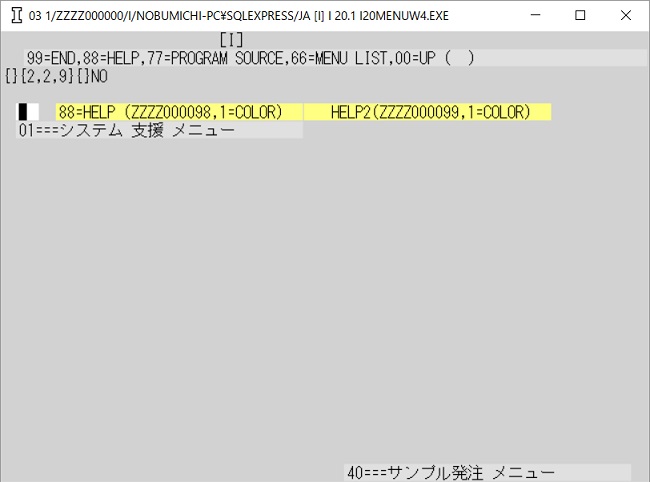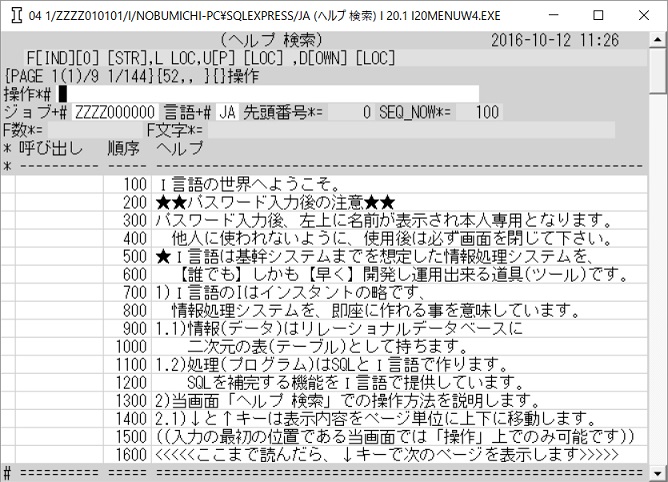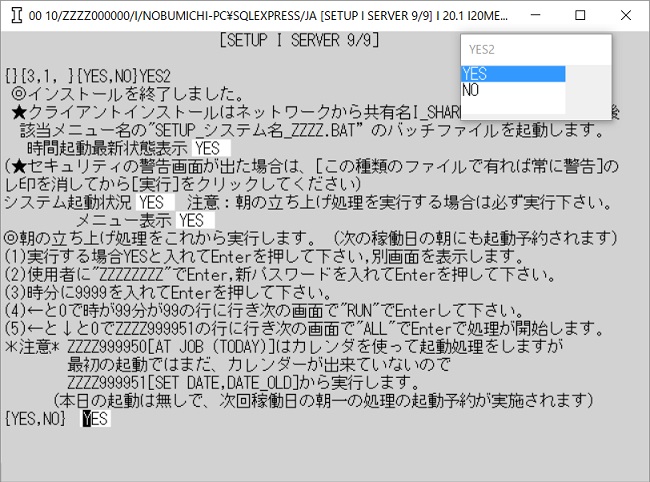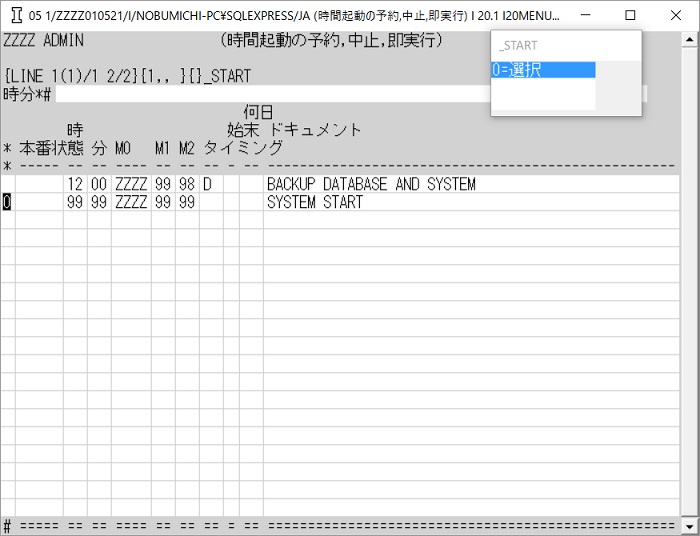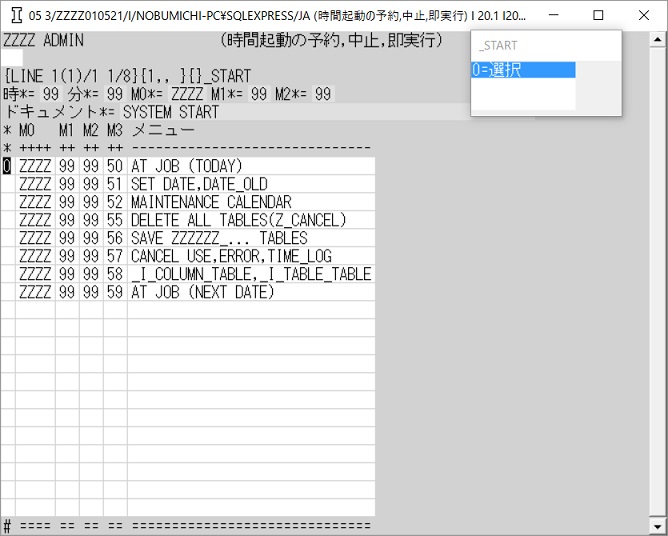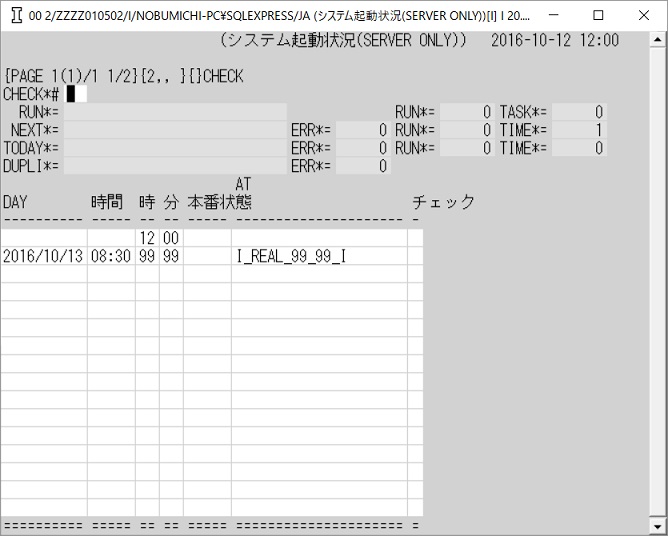{ }2. I言語のインストール方法
}2. I言語のインストール方法
I言語をインストールします。
★注意★Microsoft SQL Server 2016 Express Editionがインストールされている必要があります。
(1)「http://ilanguage.iinaa.net/download.htm」よりI言語の最新版をダウンロードして下さい。
(2)「ダウンロードの表示」の「フォルダーを開く」で該当ファイルを右クリック「すべて展開」「展開」で解凍します。
(3)解凍されたディレクトリ上で「SETUP_JA(.BAT)」を実行します。
(4)「WindowsによってPCが保護されました」が出るので、「詳細情報」(SETUP_JA.BAT)をクリックして「実行」をクリックします。
●Windowsが認識されないアプリと判断するとこのようになります。
(5)「WindowsによってPCが保護されました」が出るので、「詳細情報」(I??ROOTW4.EXE、??はバージョン番号、以降のプログラムを管理者権限で実行する為のプログラム)をクリックして「実行」をクリックします。
(6)「この不明な発行元のアプリがこのデバイスの変更を許可しますか?」が出たら「はい」で許可します。
(7)「WindowsによってPCが保護されました」が出るので、「詳細情報」(I??MENUW4.EXE、??はバージョン番号、I言語を実行するプログラム)をクリックして「実行」をクリックします。
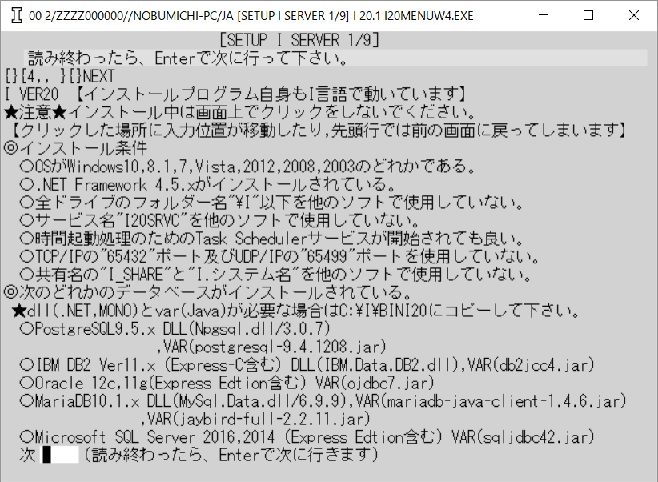
(8.1)この画面は最初の画面で、I言語が表示しています。
★I言語で動いているので、I言語の操作方法に従った動きをします。特に1行目でクリックすると'Esc'キーが押されたと同じ動きをして、前の画面に戻るので、むやみに画面上をクリックしないで下さい。
(8.2)内容を読み終わって、特に問題が無ければ'Enter'で次に行きます。
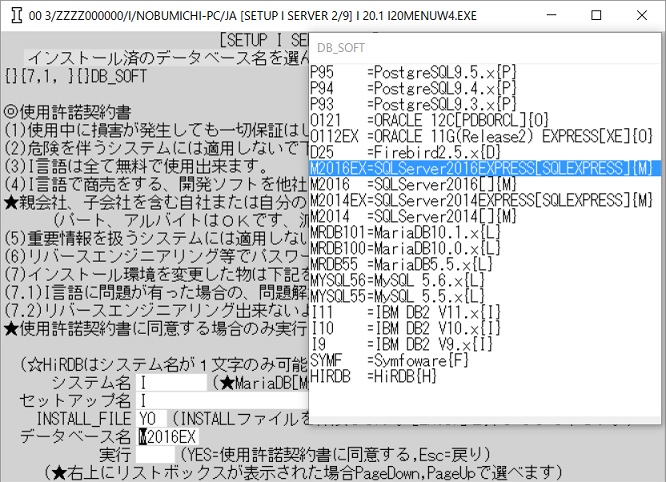
(9.1)最初にシステム名を入力します、マシン単位に複数のシステムがインストール出来るようにシステム名が設定出来るようになっています。
★I言語では英字は基本的に大文字を使用する設計となっているので、入力する文字は殆どが英大文字と成ります。
(9.2)次にセットアップ名を入力します。セットアップ名はパスワードの暗号化文字として使います。
★同じ組織内では同じ名前とされと良いです。
(9.3)INSTALL_FILEでセットアップファイルが作られる場合は"YES",既に作られている場合は"NO"が自動設定されます。
(9.4)「WindowsによってPCが保護されました」が出た場合は、「詳細情報」(I??SETUPW4.EXE、??はバージョン番号、セットアップファイルを作るプログラム)をクリックして「実行」をクリックします。
★セットアップ用ファイルがセットアップ名単位にインストールディレクトリ内に作られます。
(9.5)データベース名で入力できる一覧表がリストボックス上に表示されます。SQL Server 2016 Express Editionは「M2016EX」ですのでリストボックス上の「M2016EX」をクリックします。
★I言語では入力する物が決まっている場合は、リストボックスが自動的に表示されます。表示された場合はマウスでクリックする方法が一般的ですが、キーボードから直接入力する事も、PgUp,PgDnキーを使ってリストボックス上を移動し'Enter'で入力する事も出来ます。
(9.6)使用許諾契約書を読んで、同意する場合のみ実行に"YES"を入れて'Enter'で次に行きます。
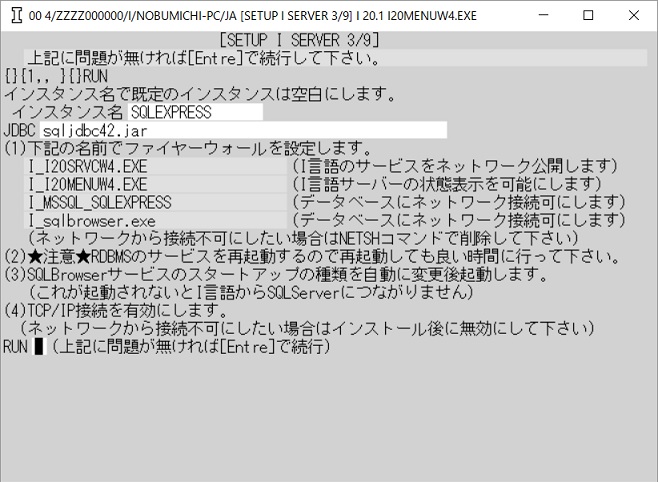
(10.1)インスタンス名は「カスタム」でインストールした場合"SQLEXPRESS"ですので、そのまま'Enter'します、異なる場合はここで変更します。
★「基本」でインストールした場合は"SQLEXPRESS01"と最後に数字2桁が付加されています。
(10.2)JDBCはLinux等でJavaクライアントを使いたい場合は「C:\I\BINI??」(??はバージョン番号)に該当ファイルをコピーして、続行します。Javaクライアントを使わない場合は特に必要は無いです。
(10.3)RUNで上に書かれている内容に問題がなければ'Enter'で次に行きます。
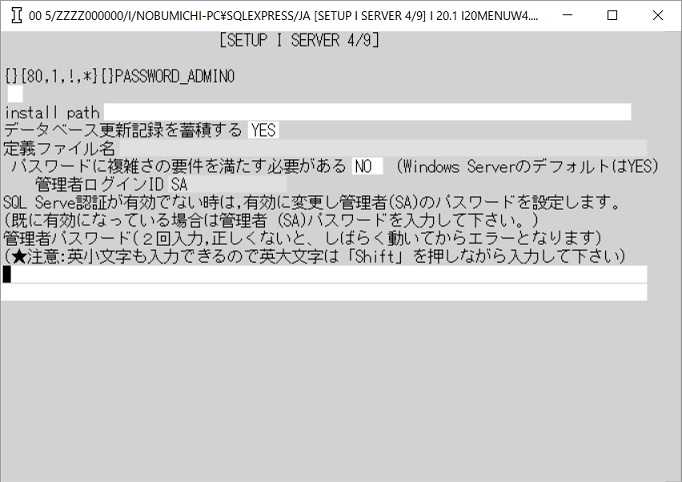
(11.1)「パスワードに複雑さの要件を満たす必要がある」はWindows Serverの場合"YES"でWindows Serveで無い場合は"NO"に設定されるので、パスワードに複雑さの要件を満たす必要がある場合は"YES",無い場合は"NO"に変更します。
。
★"NO"とした場合で実際はパスワードに複雑さの要件を満たす必要がある場合はインストールに失敗するので注意して下さい。尚、複雑さの要件を満たす条件判定はI言語側では簡易的に行っているだけですので、確実に要件を満たす物にして下さい。
(11.2)SQL Serverを普通にインストールした場合はWindows認証のみが有効になっています、ここで、入力するパスワードはSQL Server認証用ですので、SAのパスワードとして設定されます。すでに、SQL Server 認証が有効になって居る場合は正しいSAのパスワードを入力します。尚、この入力は英小文字も入力できるので、英大文字を入れる場合はShiftキーを押しながら入力する必要が有ります。
★Windows認証はパソコンにログインしたユーザーを認証として使う物ですが、I言語ではWindows認証は使わないで、SQL Server認証を使っているのでここで有効にしています。
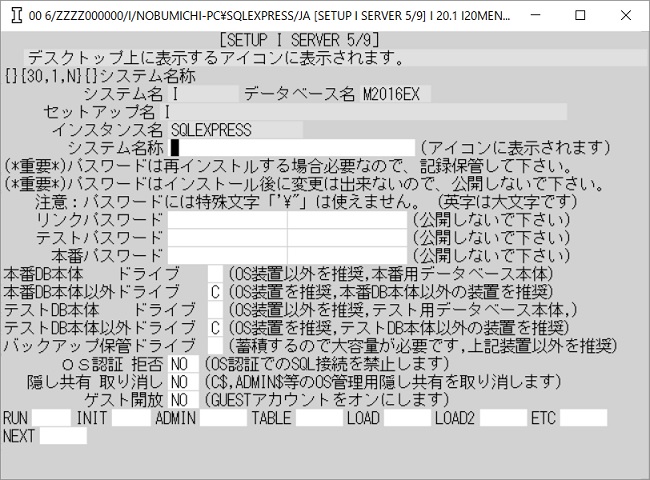
(12.1)システム名称はアイコンに設定する名前です、組織内でユニークな名前に設定します。
(12.2)リンクパスワードとテストパスワードと本番パスワードを2回づつ入れます。
★注意:I言語ではこのパスワードはツール内に隠蔽しているので、知らなくても日常の開発や運用は出来ます、
また、クライアントに公開パスワードをファイルで記憶するので、運用開始後変更する事は大変な作業を伴います、
管理者以外は知る必要が無いので、絶対に公開しないで下さい。
★注意:パスワードに複雑さの要件を満たす必要がある場合は、このパスワードでも満たす必要が有ります、英小文字は使わないので、英大文字と数字と特殊記号を入れる必要が有ります。
(12.3)「本番DB本体以外ドライブ」とテスト「DB本体以外ドライブ」は更新ログが記憶されるので、故障が発生した場合に、OS、RDBMSと同じハード上に居てそのハードが健在の場合は直前まで復元が可能となるのでシステムドライブにする事をお勧めします。
(12.4)OS認証拒否ですがSQL ServerのデータベースにはSQL Server認証とWindows認証の2種類があります、
I言語ではSQL Server認証しか使わないので、ここでWindows認証(OSの認証)を拒否する設定ができます。
設定した場合使えなくなる物も出てきますので、本当に拒否したい時以外は"NO"として下さい。(NOは何も処理しません)
(12.5)隠し共有取り消しはWindowsOSでは全てのドライブが隠し共有としてネットワークに設定されており、
サーバーの管理者パスワードを知ればネットワークから全ての情報にアクセス出来てしまいます、
そこでこの隠し共有を全て取り消すことができます。ただし、隠し共有を使っているソフトもありますので、
本当に削除したい場合以外は"NO"としてください。(NOでは何も処理しません)
(12.6)ゲスト開放では「Guest」を開放します、セキュリティ上の脅威が増えますので、
本当に開放したい場合以外は"NO"としてください。(NOでは何も処理しません)
(12.7)RUNで"YES"でインストールを開始します。
(12.8)エラーが無いとNEXTで止まるので'Enter'で次に行きます。
★注意★NEXTで止まった状態で既にインストールは完了しています、以降は初期設定の説明ですので、省いても良いですが、I言語とはどのような物かが理解出来るので、以降も実際に操作してみて下さい。
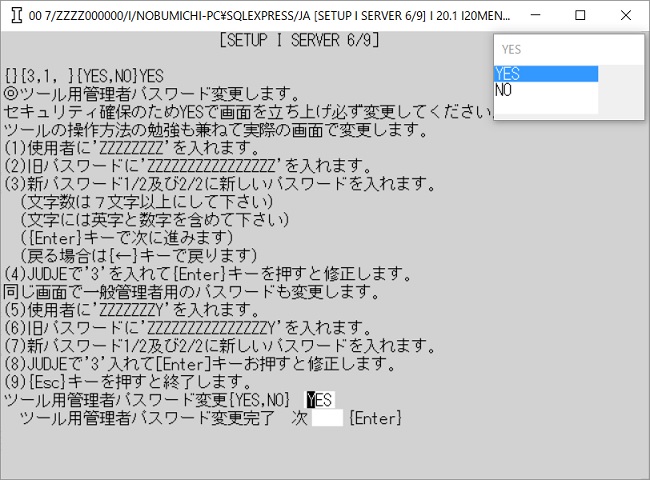
(13.1)ツール用管理者パスワードを変更する画面を立ち上げるため"YES"で'Enter'します。
★注意:このパスワードは誰もが知りえるので、ここで必ず"YES"で変更してください。)
(13.2)ツール用管理者の使用者はZZZZZZZZとZZZZZZZYの2人分あります、
ZZZZZZZZは許可ZZZZの管理者で許可ZZZZはシステム全体の管理用です、よって、ZZZZZZZZはシステム全体の管理者用です。
一方、ZZZZZZZYは許可ZZZYのみの管理者用です。

(13.3)使用者と旧パスワードと新パスワード1/2と新パスワード2/2を入力後必ず'Enter'して下さい。

(13.4)上の画面で"3"(修正)'Enter'で修正が出来ます。
(13.5)ZZZZZZZZとZZZZZZZYの2人分を変更して下さい。
★ここで変更しなかった場合は、最初のパスワード入力で変更指示が出ます、その時に変更すれば続行は出来ます。
(13.6)処理後この画面を'Esc'キーで終了し、元のインストール画面上で'Enter'して下さい。

(14.1)I言語は基幹システム運用までを想定しているので、ここで、システムの細かな設定をします、
ここで時間起動の朝の立ち上げ時間が”08:30"に設定されているので、変更する場合を説明します、"YES"'Enter'で「混在テーブル 更新」画面を立ちあげます。
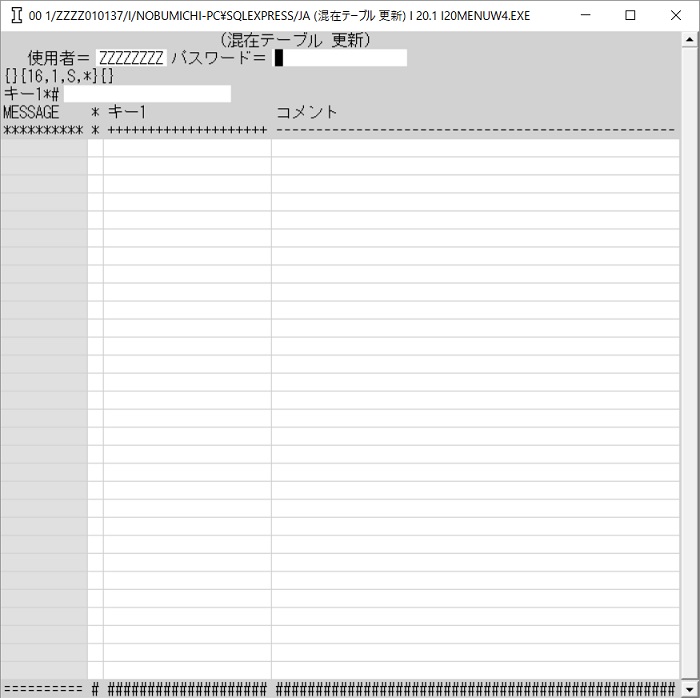
(14.2)「混在テーブル 更新」画面は管理者権限が必要なので使用者に"ZZZZZZZZ"を入れ、新たに設定したパスワードを入れます。
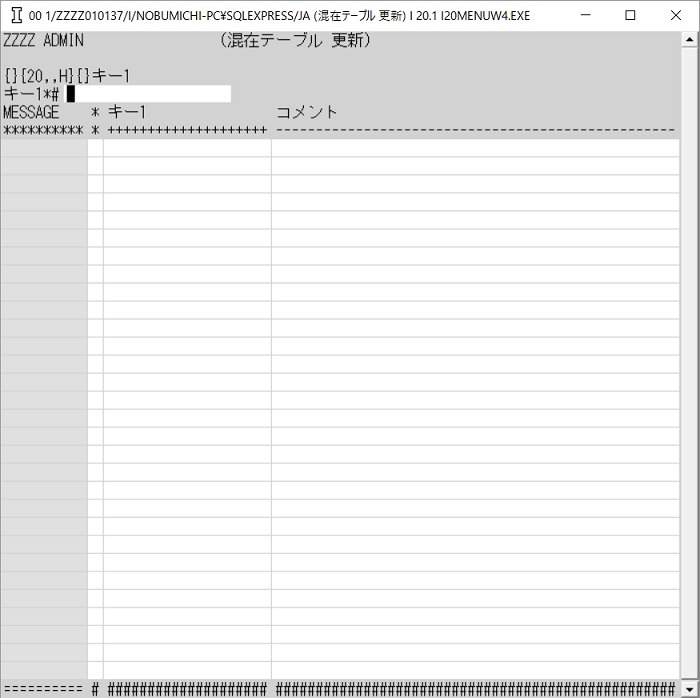
(14.3)ここで'Enter'キーで検索をします。
★注意★I言語では更新する場合'Enter'キーで検索しないと更新出来ないようになっています、検索しなくても更新に行ける方が素直な考え方ですが、この方法はI言語の仕様上技術的に難しいので、現在はこのようになっています。←キーで更新しますが、←キーが聞かない場合は'Enter'で検索して下さい。

(14.4)←キーで更新(今回は選択)に行き、↓キーでキー1が"ZZZZZ_SYSTEM"に行き「0=選択」で次の画面に移ります。
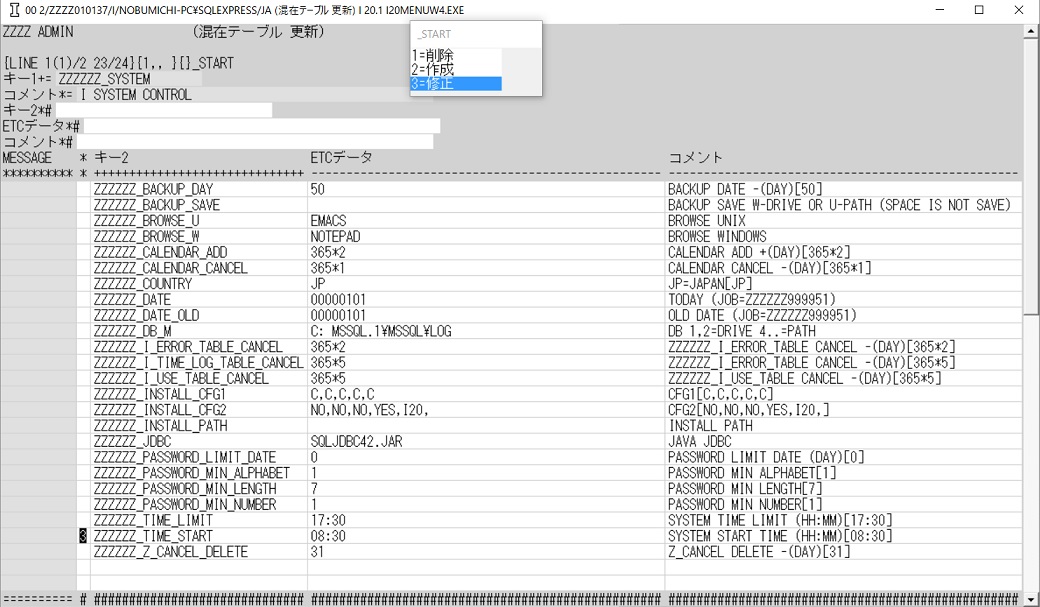
(14.5)←キーで更新に行き、↓キーでキー2が"ZZZZZ_TIME_START"に行き「3=修正」で「ETCデータ」の08:30の開始時間が変更出来ます。
★それ以外の項目も変更の必要が有る場合は、ここで変更して下さい。
★注意★ETCデータは個々に決まった物を入力する必要が有りますが、個々の入力チェックはしていないので、間違った内容にも変更出来るので、修正する場合は正しい値で修正して下さい。
(14.6)'Esc'キーを2回押して終了し、最初の画面で'Enter'で次の画面に行きます。
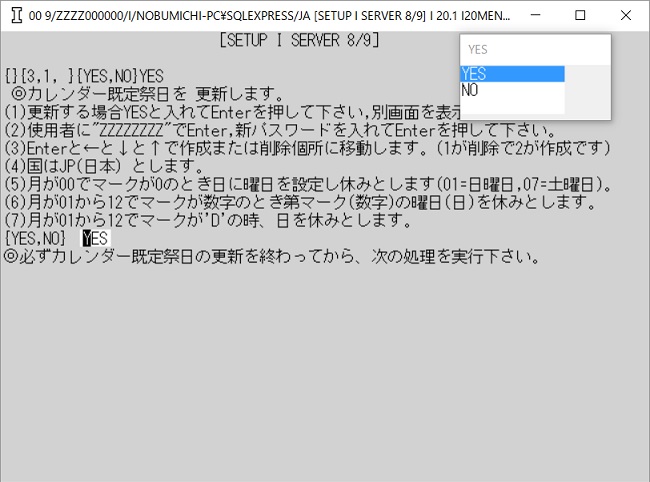
(15.1)ここでカレンダーの初期値を設定します、"YES"で「カレンダー既定休日 更新」画面を表示します。
★カレンダは初期で土曜日、日曜日及び祝日(春分の日、秋分の日は日固定なので確認要)が休日として設定されています。
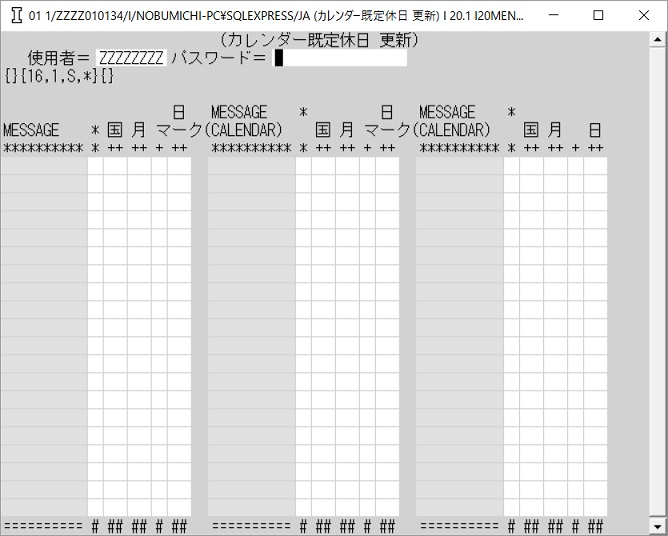
(15.2)使用者に"ZZZZZZZ"を入れパスワードを入れて'Enter'します。
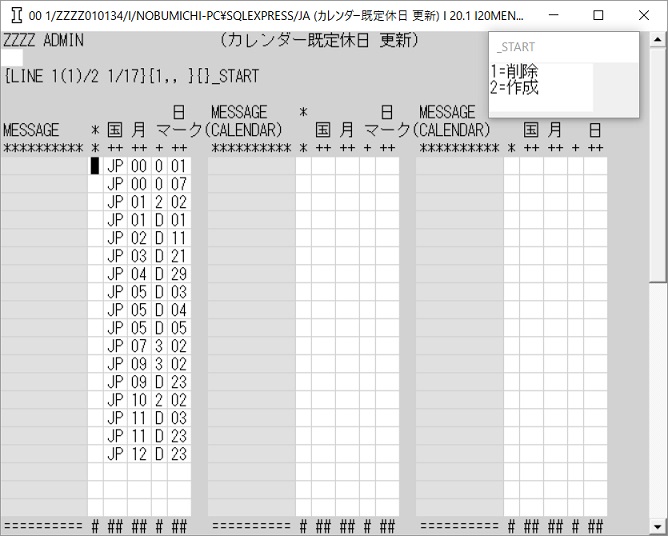
(15.3)'Enter'キーで検索し、←キーで更新に行きます。
★リストボックス内は「1=削除」と「2=追加」で「3=修正」が有りません、これは国、月、マーク、日の全ての項目がキー項目の為修正はありえない為です。
★月が00でマークが0の物は日に曜日が設定されています、01が日曜日で07が土曜日です、曜日単位で休日が異なる場合は削除、作成を実施します。
★月が有りマークが0以外の数字の時は該当月の第数字週で日の曜日が休日となります。
★月が有りマークがDの時はその日が休日となります。ただし、その日が日曜日の場合は次の日となります。
★春分の日と秋分の日は固定で設定されていますが、年で異なる場合が有るので、カレンダーが出来た時点で都度修正してください。
★ここの休日設定を使って朝の立ちあげ処理でカレンダーが作られます。
(15.4)休日が設定出来たら'Esc'キーで終了し元の画面に戻ります。
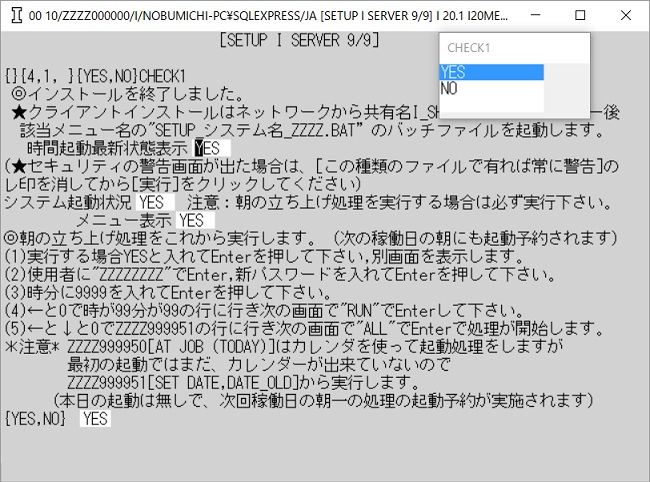
(16.1)時間起動最新状態表示"YES"で実行します。
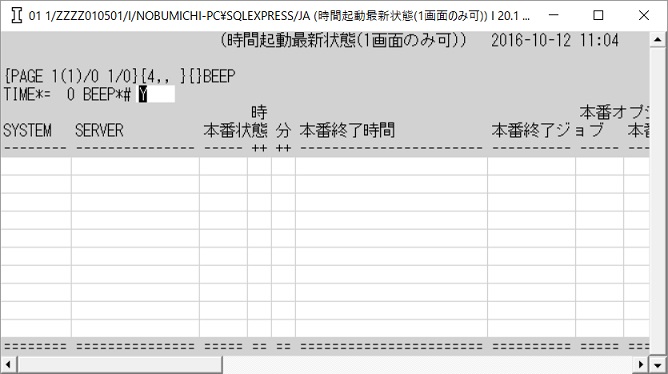
★時間起動最新状態表示が表示されました。
★まだ時間起動が動いていないので何も表示されていません、システム起動中はこの画面を表示して時間起動を監視します。
★この処理はスタートアップに登録されているので、次回よりログオン時に立ち上がります、評価目的であれば不要ですので、スタートアップのI??SERVER_システム名_01(??はバージョン番号)を別の場所に移動してください。
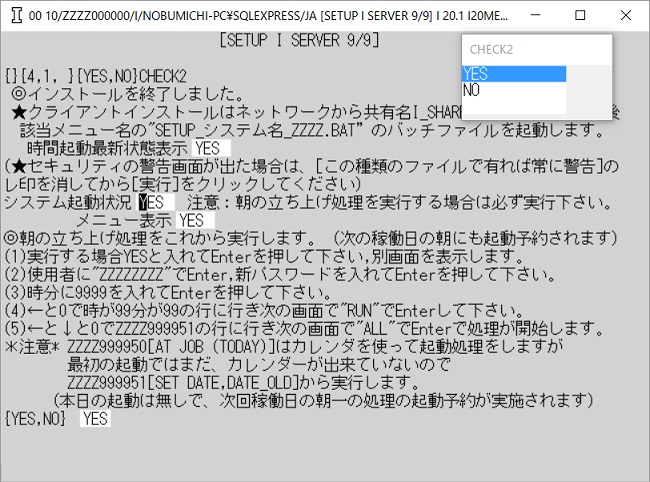
(17.1)インストール画面のタイトルバーをクリックしインストール画面に戻り、システム起動状況を"YES"で実行します。
★この処理はスタートアップに登録されているので、次回よりログオン時に立ち上がります、評価目的であれば不要ですので、スタートアップのI??SERVER_システム名_02(??はバージョン番号)を別の場所に移動してください。
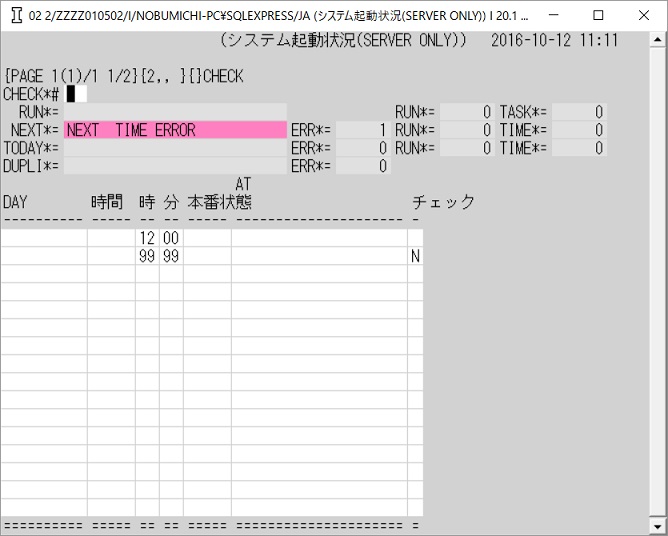
★この処理でシステム起動状況を確認しています。
★まだ時間起動を開始していないので、NEXT TIME ERRORのエラーと成っています、朝立ちあげ処理を起動すればこのエラーな無く成ります。
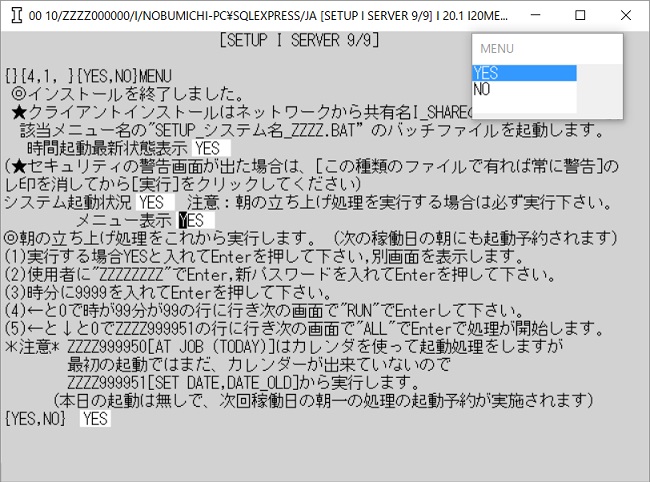
(18.1)インストール画面のタイトルバーをクリックしインストール画面に戻り、メニュー表示の為"YES"で'Enter'します。
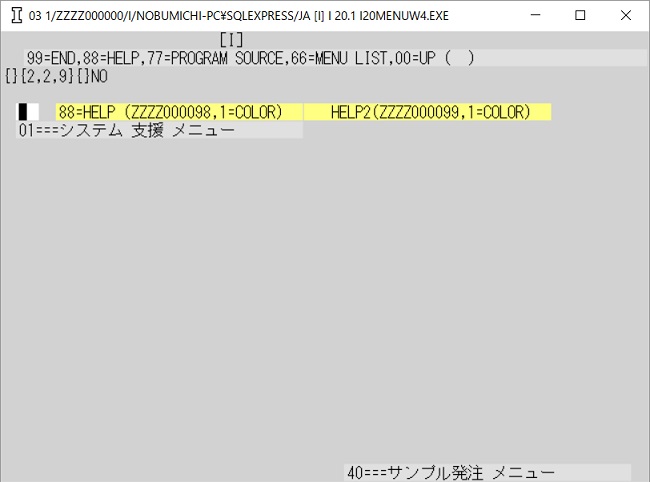
(18.1)ここで"88"を入力して、I言語のヘルプを表示します。
★これがI言語のメニュー画面です。
★4行目の黄色の表示は通常は表示する必要が無いので、ZZZZ010421の「本番 全プログラムの更新」で使用者ZZZZZZZZで入りZZZZ000098とZZZZ000099の「テスト」を"HALT"に変更すれば消えます。
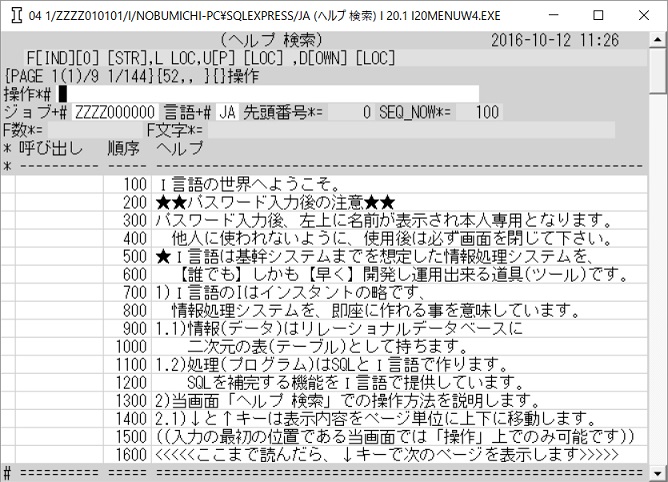
(18.2)ここにI言語に関する操作方法が書かれているので、必ず読んで操作方法を覚えて下さい。
★メニューもI言語で構築されているので、全ての画面でほぼ書かれている内容で操作出来ます。
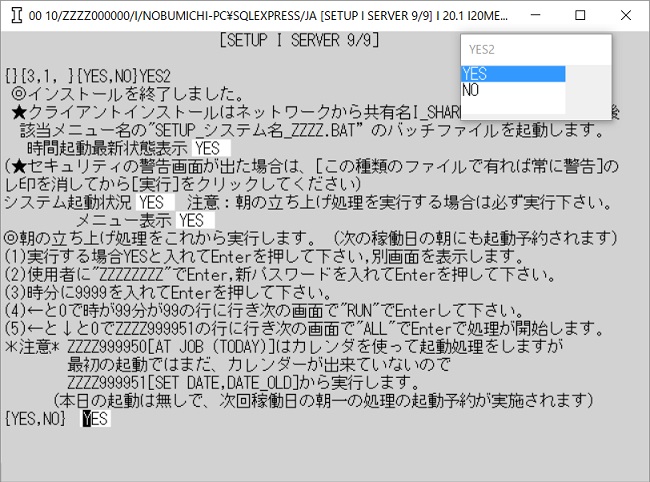
(19.1)朝の立ち上げ処理を実行するので"YES"'Enter'で画面が閉じて終了します。

(19.2)使用者に"ZZZZZZZ"を入れパスワードを入れて'Enter'します。
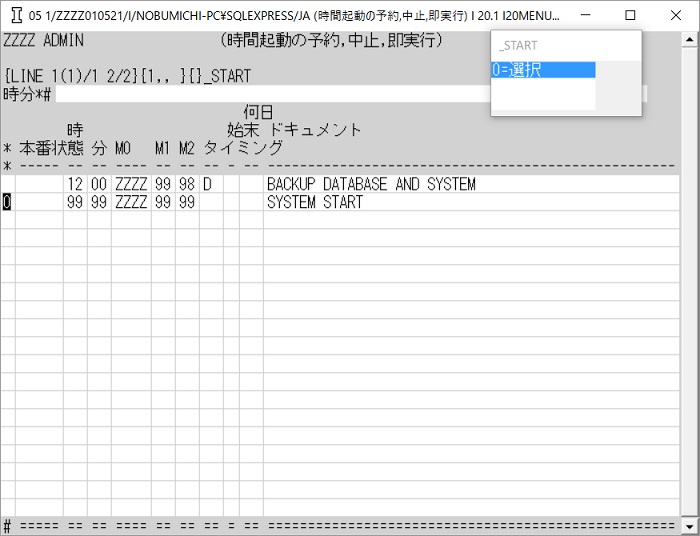
(19.3)'Enter'キーで検索し↓キー2回で時が99で分が99の「SYSTEM START」を[0=選択」で選択します。

(19.4)"RUN"を選んで次の画面に行きます。
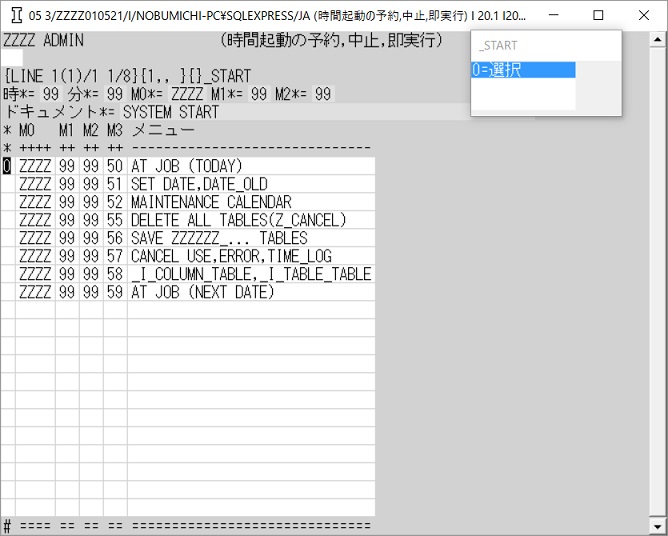
(19.5)先頭から実行するので←キー1回でZZZZ,99,99,50を選びます。
★選んだ場所から実行出来ます。

(19.6)全てを実行するんで"ALL"を選びます。

(19.7)END付のポップアップメニューが表示されれば時間起動ジョブが正常終了した事に成ります。「OK」ボタンクリックで消します。
★ERRORが付いている場合はエラーが発生しています。
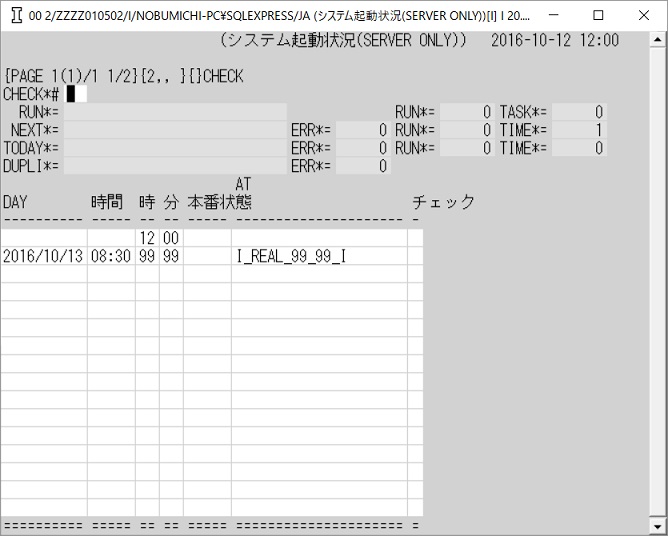
(19.8)「システム起動状況(SERVER ONLY)」画面ののタイトルバーをクリックし、'Enter'キーを押します。
★時=99、分=99の次回朝処理の予約が有り、エラー無しの状態が正常です。
(19.9)'Esc'キー2回終了します。
(20)I言語のインストールでデータベースとディレクトリ¥I以下以外で次の物が設定されます。
(20.1)C:\Users\Public\Desktop\スタート\システム名称.LNK----デスクトップにアイコンを表示します。
(20.2)C:\ProgramData\Microsoft\Windows\Start Menu\システム名称.LNK----スタートメニューにアイコンを表示します。
(20.3)C:\ProgramData\Microsoft\Windows\Start Menu\Programs\StartUp\I??SERVER_システム名_01.LNK(??はバージョン番号)---時間起動最新状態を表示するプログラムをスタートアップで起動します。
★評価目的の場合不要ですので他の場所に移動して下さい。
(20.4)C:\ProgramData\Microsoft\Windows\Start Menu\Programs\StartUp\I??SERVER_システム名_02.LNK(??はバージョン番号)---システム起動状況を表示するプログラムをスタートアップで起動します。
★評価目的の場合不要ですので他の場所に移動して下さい。
(20.5)サービスにI??SRVC(??はバージョン番号)が設定されます。
★評価目的の場合不要ですので「手動」に変更して下さい。
(20.6)ファイアーフォールにI_で始まるアプリの許可設定が登録されます。
(21)クライアントインストールの手順。
★サーバーはインストール済なので、実行する必要は有りません。
(21.1)ネットワークから共有名I_SHAREに入り、WINDOWS以下をクライアントにコピーします。
(21.2)WINDOWSディレクトリ内のSETUP_システム名_JA_ZZZZ(.BAT)を実行しデスクトップにシステム名称のアイコンが出来れば完了です。
All Rights Reserved, Copyright (C) 2016-2016 Nobumichi Harasawa.
 }2. I言語のインストール方法
}2. I言語のインストール方法 }2. I言語のインストール方法
}2. I言語のインストール方法