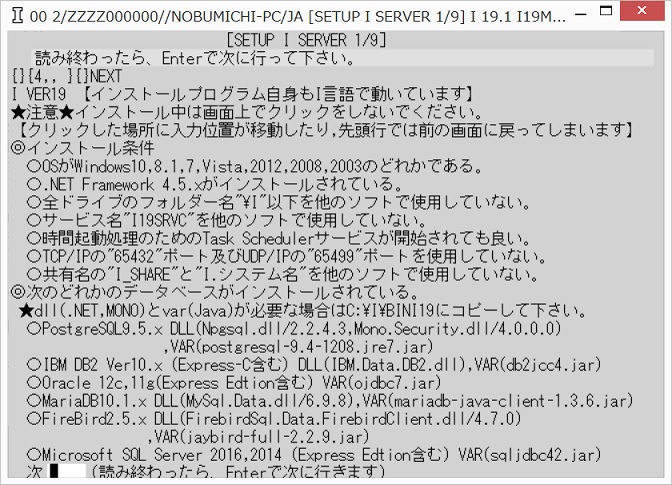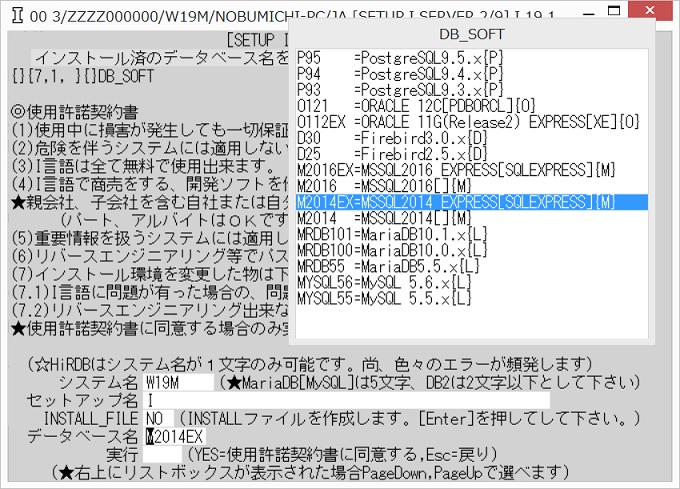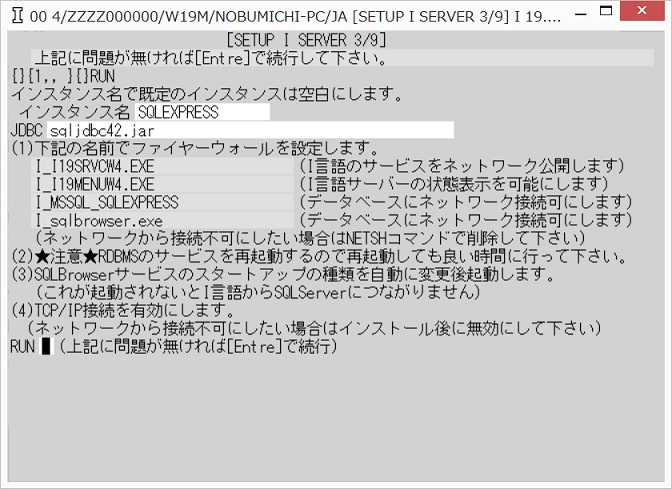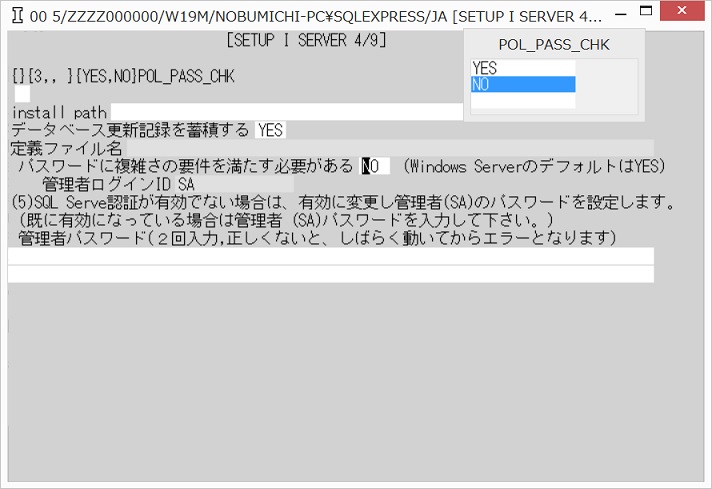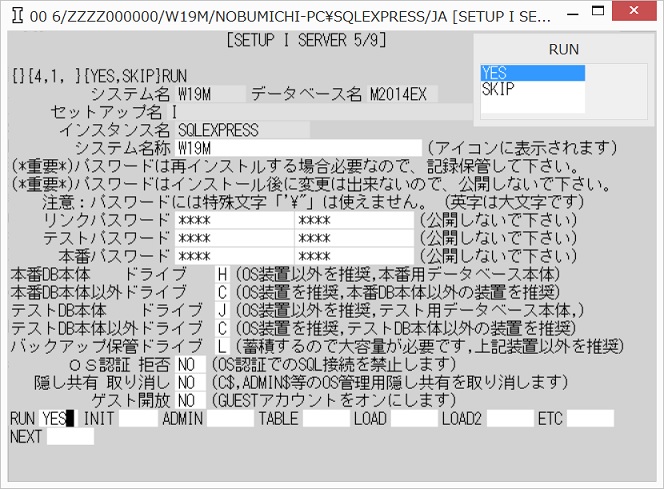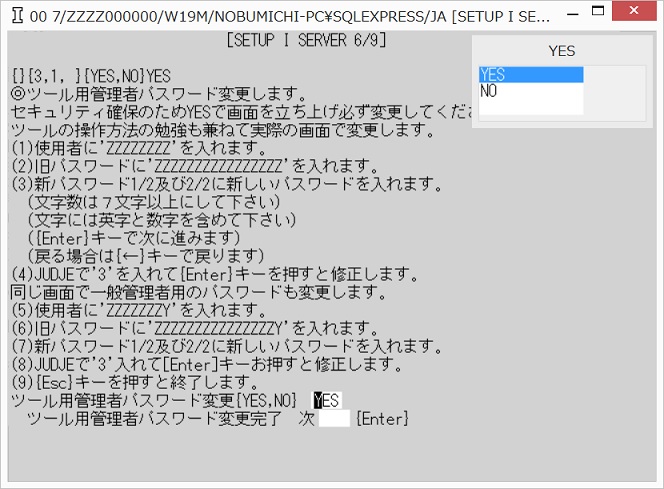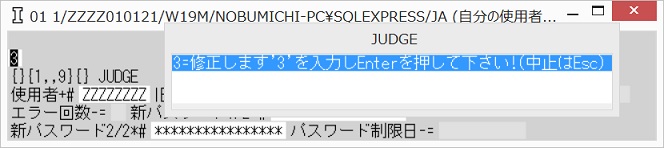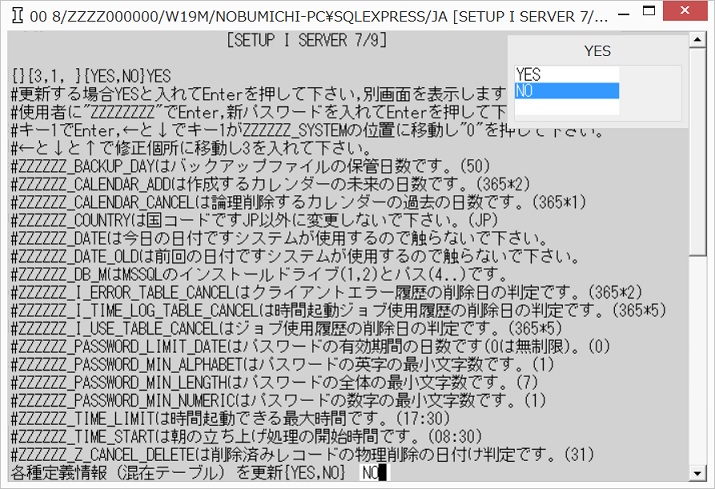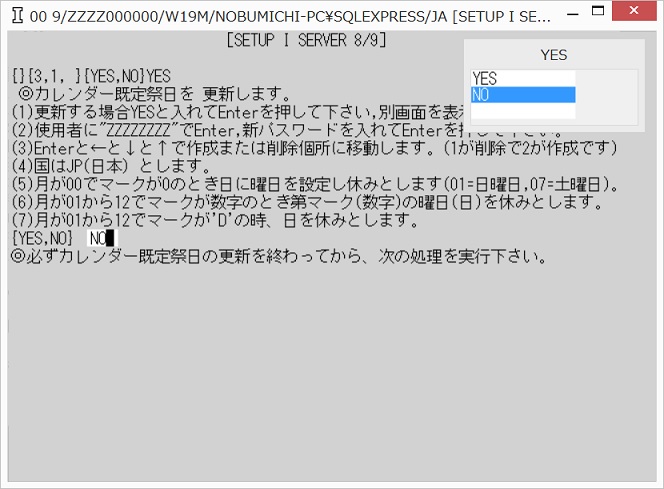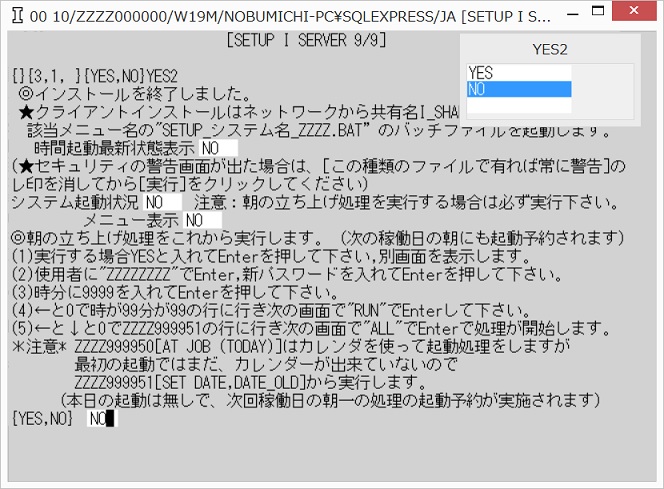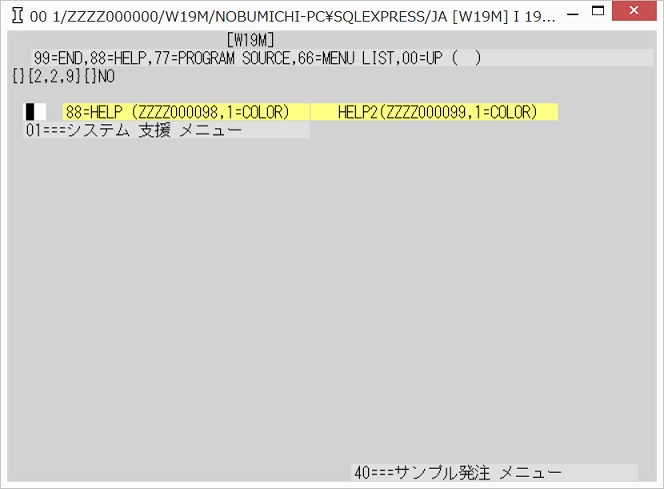{ } I言語 Lesson1 インストールの学習
} I言語 Lesson1 インストールの学習
●この説明は2016年4月3日現在の物です、ソフトは順次バージョンが上がるので、なるべく最新をインストールして下さい。
●オペレーティグシステム(OS)がWindows8.1(Windows10も同じです)、データベース(RDBMS)がSQL Server2014(SP1) Express Editionの場合のインストール手順です。
●Windows Vistaと7は(1)はインストールされている可能性が高いので(2)を実行し、(2.10)で状態に「失敗」と出たら(1)を実行してみて下さい。尚、I言語には.NET Framework4.5.xが必要です、8.1と10はインストールされていますが、Vistaと7には通常はインストールされていないので、I言語のインストール画面が立ち上がらない時は、マイクロソフトのホームページからダウンロードしインストールして下さい。
(1).NET Framework3.5 をインストールします。
●SQL Server 2014は.NET Framework3.5 が必要なので最初にインストールします。
●インターネットからファイルをダウンロードするのでインターネットに接続出来る状態で有る必要が有ります。
(1.1)左下の「スタート」上で右ボタンクリックし「プログラムと機能」の「Windowsの機能の有効化または無効化」をクリックします。
(1.2)「Windowsの機能」の「.NET Framework 3.5(.NET 2.0 及び 3.0 を含む」の□をクリックし黒の■を付けて「OK」をクリックします。
(1.3)「Windows Updateからファイルをダウンロードする」でインストールします。
(2)SQL Server 2014(SP1) Express Editionをインストールします。
(2.1)Microsoftのホームページの「ダウンロードセンター」で「sql server 2014 express edition」で検索し「Microsoft® SQL Server® 2014 Service Pack 1 (SP1) Express」を選んで
「ダウンロード」ボタンを押し「JPN\x64\SQLEXPRADV_x64_JPN.exe」の□をクリックしてレ印を付け「次へ」で「保存」でダウンロードします。
(2.2)ダウンロードしたSQLEXPRADV_x64_JPN.exeを起動します。
●(以下、基本的には何も触らないで「次へ」をクリックが基本の操作です)
(2.3)「開いているフィル、セキュリティの警告」が出た場合は「実行」をクリックし続行します。
(2.4)「ユーザーアカウント制御」が出た場合は「はい」をクリックし続行します。
(2.5)「展開ファイルのディレクトリを選択」で「OK」をクリックし続行します。
(2.6)「SQL Server インストール センター」で「インストール」の右一番上の「SQL Serverの新規スタンドアロンインストールを実行するか、既存のインストールに機能を追加します。」をクリックします。
(2.7)「ライセンス条項」で「ライセンス条項に同意する。」にレ印を付け「次へ」をクリックします。
(2.8)「Microsoft Update」で「次へ」をクリックします。
(2.9)「機能の選択」で「次へ」をクリックします。
(2.10)「機能ルール」で(1)が実行してないと状態に失敗が表示されるので、このままで(1)を実行し「再実行」で失敗を無くします。失敗が無い場合は「次へ」をクリックします。
(2.11)「インスタンスの構成」で「次へ」をクリックします。(インスタンス名がSQLEXPRESSとなります)
(2.12)「サーバーの構成」で「次へ」をクリックします。
★I言語はSQL Server Browseも必要としますが、ここで、自動にしなくてもI言語インストールで自動に変更されます。
(2.13)「データベースエンジンの構成」で「次へ」をクリックします。
★I言語はアカウントを混合モードにする必要がありますが、ここで設定しなくても、I言語インストールで設定されます。
(2.14)「Reporting Servicesの構成」で「次へ」をクリックします。
(2.15)「完了」で全ての状態が成功で有る事を確認し、「閉じる」で終了です。
(3)I言語をインストールします。
(3.1)「http://ilanguage.iinaa.net/download.htm」よりI言語の最新版をダウンロードして下さい。
(3.2)ダウンロードしたファイルで右クリック「全て展開」「展開」で解凍します。
(3.3)解凍されたディレクトリに行き「SETUP_JA(.BAT)」を実行します。
(3.4)「開いているフィル、セキュリティの警告」が出た場合は「実行」をクリックし続行します。
(3.5)「WindowsによってPCが保護されました」が出た場合は、「詳細情報」(SETUP_JA.BAT)をクリックして「実行」をクリックします。
●Windowsが認識されないアプリと判断するとこのようになります。
(3.6)「ユーザーアカウント制御」が出た場合は「はい」をクリックし続行します。
(3.7)「WindowsによってPCが保護されました」が出た場合は、「詳細情報」(I19ROOTW4.EXE、VER19の場合)をクリックして「実行」をクリックします。
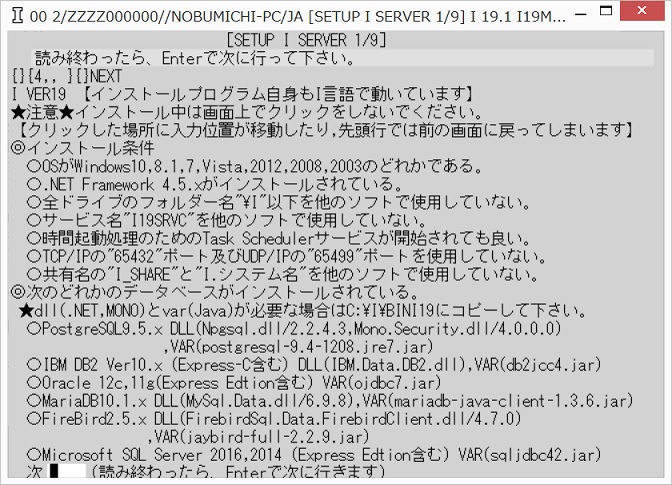
(3.8.1)この画面は最初の画面で、I言語が表示しています。
★I言語で動いているので、I言語の操作方法に従った動きをします。特に1行目でクリックすると'Esc'キーが押されたと同じ動きをして、前の画面に戻るので、むやみに画面上をクリックしないで下さい。
(3.8.2)内容を読み終わって、特に問題が無ければ'Enter'で次に行きます。
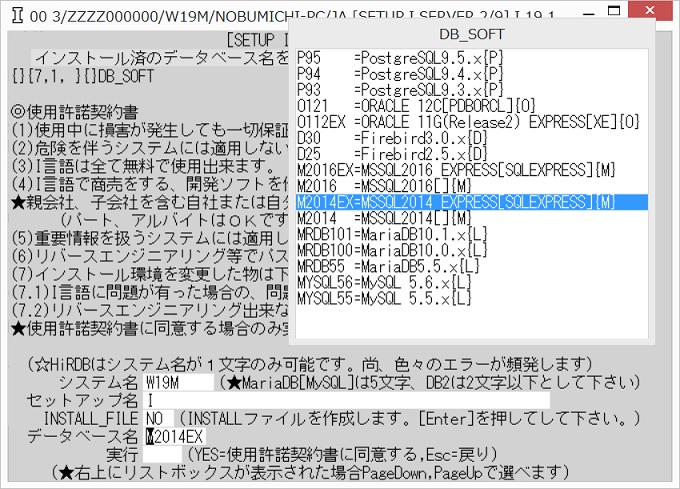
(3.9.1)最初にシステム名を入力します、マシン単位に複数のシステムがインストール出来るようにシステム名が設定出来るようになっています。
★I言語では英字は基本的に大文字を使用する設計となっているので、入力する文字は殆どが英大文字と成ります。
(3.9.2)次にセットアップ名を入力します。セットアップ名はパスワードの暗号化文字として使います。
★同じ組織内では同じ名前とされと良いです。
(3.9.3)INSTALL_FILEでセットアップファイルが作られる場合は"YES",既に作られている場合は"NO"が自動設定されます。
★セットアップ用ファイルがセットアップ名単位にインストールディレクトリ内に作られます。
(3.9.4)データベース名で入力できる一覧表がリストボックス上に表示されます。SQL Server 2014(SP1) Express Editionは「M2014EX」ですのでリストボックス上の「M2014EX」をクリックします。
★I言語では入力する物が決まっている場合は、リストボックスが自動的に表示されます。表示された場合はマウスでクリックする方法が一般的ですが、キーボードから直接入力する事も、PgUp,PgDnキーを使ってリストボックス上を移動し'Enter'で入力する事も出来ます。
(3.9.5)使用許諾契約書を読んで、同意する場合のみ実行に"YES"を入れて'Enter'で次に行きます。
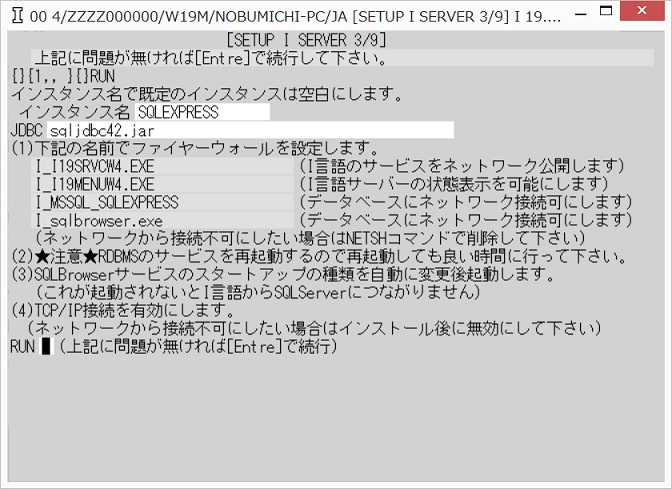
(3.10.1)インスタンス名は普通にインストールした場合"SQLEXPRESS"ですので、そのまま'Enter'します、変更している場合はここで変更します。
(3.10.2)JDBCはLinux等でJavaクライアントを使いたい場合は「C:\I\BINI19」(VER19の場合)に該当ファイルをコピーして、続行します。Javaクライアントを使わない場合は特に必要は無いです。
(3.10.3)RUNで上に書かれている内容に問題がなければ'Enter'で次に行きます。
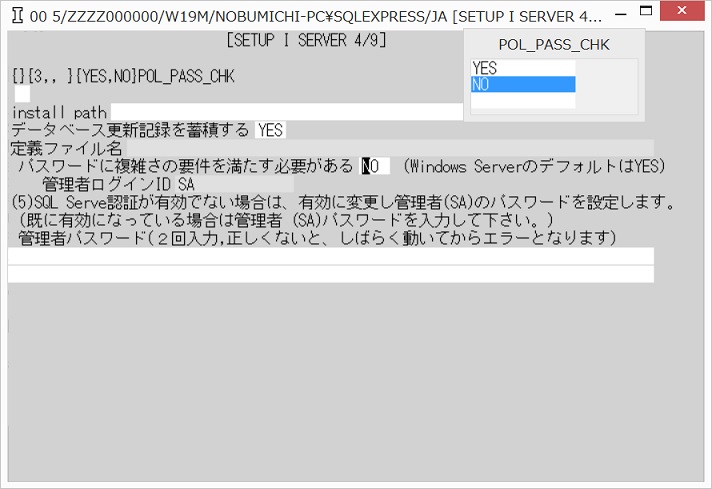
(3.11.1)「パスワードに複雑さの要件を満たす必要がある」はWindows Serverの場合"YES"でWindows Serveで無い場合は"NO"に設定されるので、パスワードに複雑さの要件を満たす必要がある場合は"YES",無い場合は"NO"に変更します。
。
★"NO"とした場合で実際はパスワードに複雑さの要件を満たす必要がある場合はインストールに失敗するので注意して下さい。尚、複雑さの要件を満たす条件判定はI言語側では簡易的に行っているだけですので、確実に要件を満たす物にして下さい。
(3.11.2)SQL Serverを普通にインストールした場合はWindows認証のみが有効になっています、ここで、入力するパスワードはSQL Server認証用ですので、SAのパスワードとして設定されます。すでに、SQL Server 認証が有効になって居る場合は正しいSAのパスワードを入力します。尚、この入力は英小文字も入力できるので、英大文字を入れる場合はShiftキーを押しながら入力する必要が有ります。
★Windows認証はパソコンにログインしたユーザーを認証として使う物ですが、I言語ではWindows認証は使わないで、SQL Server認証を使っているのでここで有効にしています。
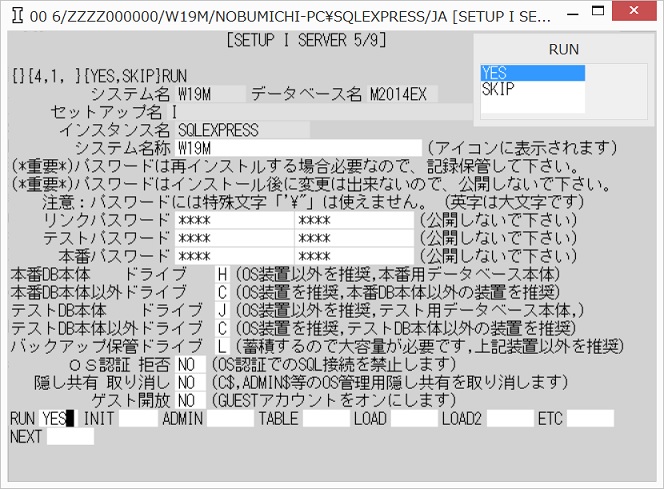
(3.12.1)システム名称はアイコンに設定する名前です、組織内でユニークな名前に設定します。
(3.12.2)リンクパスワードとテストパスワードと本番パスワードを2回づつ入れます。
★注意:I言語ではこのパスワードはツール内に隠蔽しているので、知らなくても日常の開発や運用は出来ます、
また、クライアントに公開パスワードをファイルで記憶するので、運用開始後変更する事は大変な作業を伴います、
管理者以外は知る必要が無いので、絶対に公開しないで下さい。
★注意:パスワードに複雑さの要件を満たす必要がある場合は、このパスワードでも満たす必要が有ります、英小文字は使わないので、英大文字と数字と特殊記号を入れる必要が有ります。
(3.12.3)「本番DB本体以外ドライブ」とテスト「DB本体以外ドライブ」は更新ログが記憶されるので、故障が発生した場合に、OS、RDBMSと同じハード上に居てそのハードが健在の場合は直前まで復元が可能となるのでシステムドライブにする事をお勧めします。
(3.12.4)OS認証拒否ですがSQL ServerのデータベースにはSQL Server認証とWindows認証の2種類があります、
I言語ではSQL Server認証しか使わないので、ここでWindows認証(OSの認証)を拒否する設定ができます。
設定した場合使えなくなる物も出てきますので、本当に拒否したい時以外は"NO"として下さい。(NOは何も処理しません)
(3.12.5)隠し共有取り消しはWindowsOSでは全てのドライブが隠し共有としてネットワークに設定されており、
サーバーの管理者パスワードを知ればネットワークから全ての情報にアクセス出来てしまいます、
そこでこの隠し共有を全て取り消すことができます。ただし、隠し共有を使っているソフトもありますので、
本当に削除したい場合以外は"NO"としてください。(NOでは何も処理しません)
(3.12.6)ゲスト開放では「Guest」を開放します、セキュリティ上の脅威が増えますので、
本当に開放したい場合以外は"NO"としてください。(NOでは何も処理しません)
(3.12.7)RUNで"YES"でインストールを開始します。
(3.12.8)エラーが無いとNEXTで止まるので'Enter'で次に行きます。
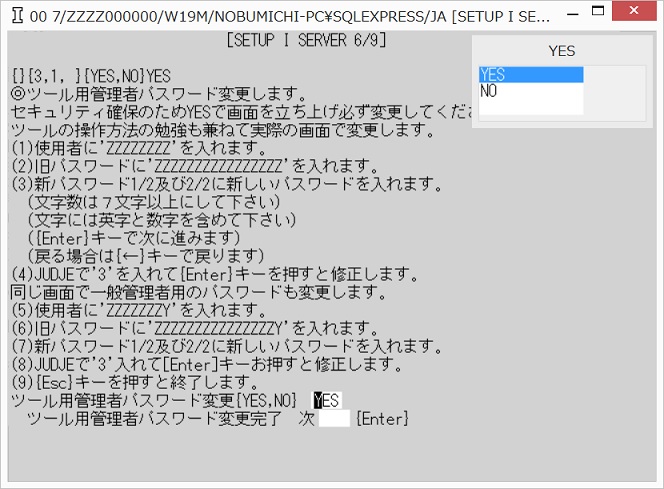
(3.13.1)ツール用管理者パスワードを変更する画面を立ち上げるため"YES"で'Enter'します。
★注意:このパスワードは誰もが知りえるので、ここで必ず"YES"で変更してください。)
(3.13.2)ツール用管理者の使用者はZZZZZZZZとZZZZZZZYの2人分あります、
ZZZZZZZZは許可ZZZZの管理者で許可ZZZZはシステム全体の管理用です、よって、ZZZZZZZZはシステム全体の管理者用です。
一方、ZZZZZZZYは許可ZZZYのみの管理者用です。

(3.14.1)使用者と旧パスワードと新パスワード1/2と新パスワード2/2を入力後必ず'Enter'して下さい。
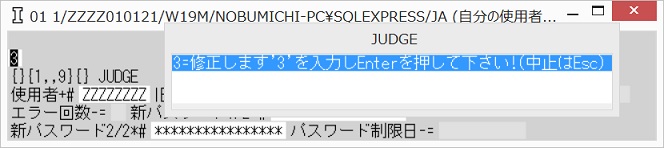
(3.14.2)上の画面で"3"(修正)'Enter'で修正が出来ます。
(3.14.3)ZZZZZZZZとZZZZZZZYの2人分を変更して下さい。
★ここで変更しなかった場合は、最初のパスワード入力で変更指示が出ます、その時に変更すれば続行は出来ます。
(3.14.4)処理後この画面を終了('Esc'で終了)し、元のインストール画面上で'Enter'して下さい。
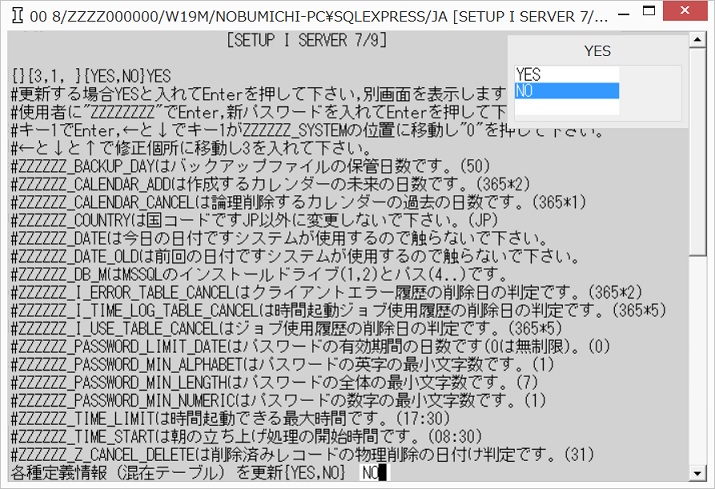
(3.15.1)I言語は基幹システム運用までを想定しているので、ここで、システムの細かな設定をします、
インストール後でも変更出来るので、今回は変更しないで"NO"'Enter',更に'Enter'で次の画面に行きます。
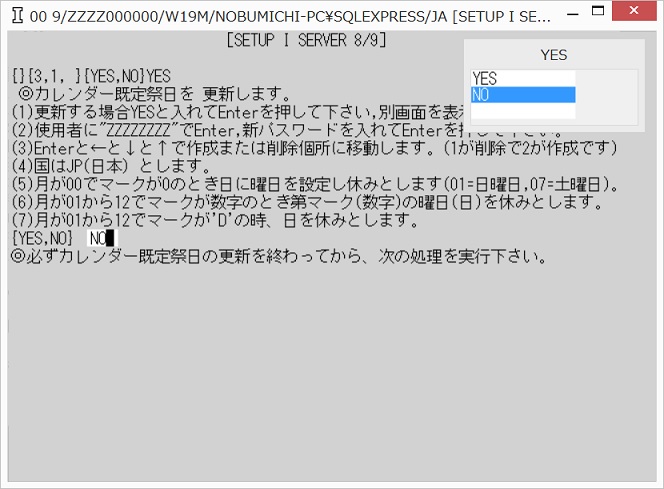
(3.16.1)ここでカレンダーの初期値を設定します、これも今回は変更しないで"NO"で次に行きます。
★カレンダは初期で土曜日、日曜日及び祝日(春分の日、秋分の日は日固定なので確認要)が休日として設定されています。
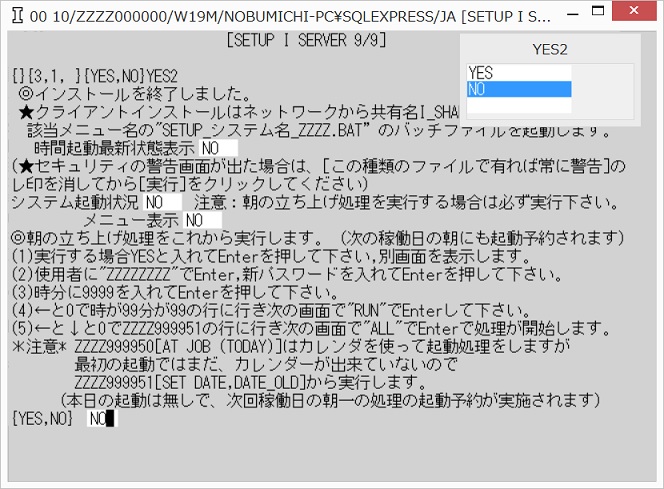
(3.17.1)時間起動最新状態表示とシステム起動状況は"NO"で今回は実行しません。
★この2個の処理はスタートアップに登録されているので、次回よりログオン時に立ち上がります、評価目的であれば不要ですので、スタートアップのI19SERVER_システム名_01(VER19の場合)とI19SERVER_システム名_02(VER19の場合)を別の場所に移動してください)
(3.17.2)次にメニューを立ち上げないので"NO"で'Enter'します。
(3.17.3)朝の立ち上げ処理を実行できますが、今回は実行しないで"NO"'Enter'で画面が閉じて終了します。
★朝の立ち上げ処理を実行した場合はカレンダーに合わせて、次の稼動日に朝処理の起動予約もされます。

(3.18.1)デスクトップ上にアイコンが出来ていればインストール成功です。起動してみて下さい。
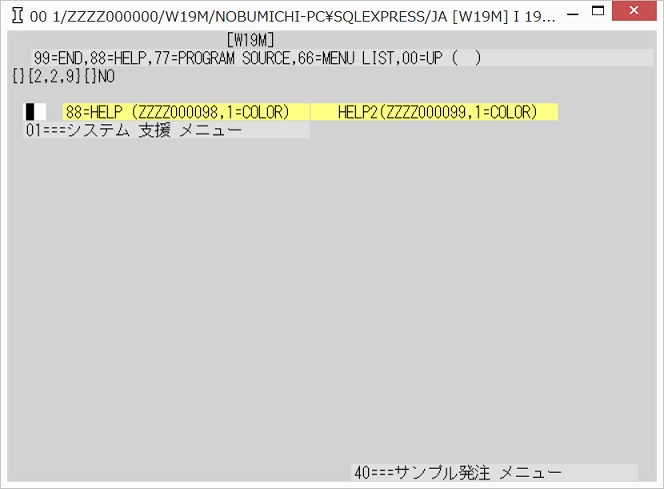
(3.19.1)"88"入力で、I言語のヘルプが表示されるので、読んで下さい。
★4行目の黄色の表示は通常は表示する必要が無いので、インストール後にZZZZ010421の「本番 全プログラムの更新」で使用者ZZZZZZZZで入りZZZZ000098とZZZZ000099の「テスト」を"HALT"に変更して消して下さい。
(3.20)I言語のインストールでデータベースとディレクトリ¥I以下以外で次の物が設定されます。
(3.20.1)C:\Users\Public\Desktop\スタート\システム名称.LNK----デスクトップにアイコンを表示します。
(3.20.2)C:\ProgramData\Microsoft\Windows\Start Menu\システム名称.LNK----スタートメニューにアイコンを表示します。
(3.20.3)C:\ProgramData\Microsoft\Windows\Start Menu\Programs\StartUp\I19SERVER_システム名_01.LNK(VER19の場合)---時間起動最新状態を表示するプログラムをスタートアップで起動します。
(3.20.4)C:\ProgramData\Microsoft\Windows\Start Menu\Programs\StartUp\I19SERVER_システム名_02.LNK(VER19の場合)---システム起動状況を表示するプログラムをスタートアップで起動します。
(3.20.5)サービスにI19SRVC(VER19の場合)が設定されます。
(3.20.6)ファイアーフォールにI_で始まるアプリの許可設定が登録されます。
(4)クライアントインストールの手順。
★サーバーはインストール済なので、実行する必要は有りません。
(4.1)ネットワークから共有名I_SHAREに入り、WINDOWS以下をクライアントにコピーします。
(4.2)WINDOWSディレクトリ内のSETUP_システム名_JA_ZZZZ(.BAT)を実行しデスクトップにシステム名称のアイコンが出来れば完了です。
All Rights Reserved, Copyright (C) 2016-2016 Nobumichi Harasawa.
 } I言語 Lesson1 インストールの学習
} I言語 Lesson1 インストールの学習 } I言語 Lesson1 インストールの学習
} I言語 Lesson1 インストールの学習