I言語VER6のインストール手順
★この説明は2009年9月16日現在の物です、ソフトは順次バージョンが上がりますので、なるべく最新をインストールして下さい。
☆オペレーティグシステム(OS)がWindowsXPで、データベース(RDBMS)がSQL Server2008 Express Editionの場合でインストール手順を説明します。
(1).NET Framework3.5 SP1をインストールします。
☆I言語は2.0で動きますがSQL Server2008をインストールするので3.5 SP1をインストールします。
◎(1.1)「スタート」「コントロールパネル」「プログラムの追加と削除」で
.NET Framework3.5 ServicePack1が存在すれば(2)まで進みます。
◎(1.2)「スタート」「マイコンピュータ」上で右クリック「プロパティ」の「全般」
「システム」の最下行にService Pack 3があれば(1.6)に進みます。
◎(1.3)ServicePack1または2がある場合は(1.5)まで進みます。
◎(1.4)ServicePackが無い場合はMicrosoftのホームページより
「IT プロフェッショナルおよび開発者用 Windows XP Service Pack 2」
(ネットワーク インストール パッケージ)をダウンロードし、インストールしてください。
☆サービスパック3は1か2を事前にインストールする必要があります。
◎(1.5)Microsoftのホームページより「IT プロフェッショナルおよび開発者用 Windows XP Service Pack 3 ネットワーク インストール パッケージ」
をダウンロードし、インストールしてください。
◎(1.6)念のためMicrosoftのホームページより「Windows Installer 4.5」(Redistributable - 日本語)をダウンロードしインストールします。
☆Installerが古いと.NET Framework がインストール出来ません。
◎(1.7)Microsoftのホームページより「.NET Framework 3.5 Service Pack 1(Full Package)」(- 日本語)をダウンロードしインストールします。
(2)コンピュータ名を「I1」または「I2」に変更します。
★無償版インストールの場合コンピュータ名が「I1」か「I2」でないとインストールできません。
◎(2.1)「スタート」「マイコンピュータ」上で右クリック「プロパティ」の「コンピューター名」で「変更」ボタンをクリックします。
◎(2.2)「コンピュータ名の変更」「コンピュータ名」で”I1"または”I2"を入れて「OK」ボタンをクリックします。
◎(2.3)「変更を有効にするには、コンピュータを再起動して下さい」の画面で「OK」ボタンをクリックします。
◎(2.4)「システムプロパティ」画面で「OK」ボタンをクリックします。
◎(2.5)「システム設定の変更」画面で「はい」ボタンをクリックし再起動します。
(3)Microsoft SQL Server 2008 Express Edition SP1をインストールします。
◎(3.1)Microsoftのホームページより「Microsoft SQL Server 2008 Express Edition SP1」(Service Pack 1)
をダウンロードしインストールします。
★注意:認証モードで必ず「混合モード」に変更してくださ。
☆SQL Serverの管理ツールは同梱されていません、管理ツールをインストールする場合は以下をインストールして下さい。
(I言語としてはインストールしなくても動きます)
☆Microsoftのホームページより「Microsoft SQL Server 2008 Management Studio Express」をダウンロードしインストールします。
(Windows PowerSell1.0等事前インストールが必要なソフトを要求された場合は追加インストールして下さい)
(4)I言語VER6をインストールします。
◎(4.1)https://www.harasawa.biz/のホームページよりI言語VER6の最新版をダウンロードして下さい。
◎(4.2)ダウンロードしたファイルで右クリック「全て展開」で解凍します。
★Windows2000の場合はzip解凍ソフトが無いので、適当なソフトをインストールして下さい。
◎(4.3)解凍されたホルダーに行き「SETUP_JA(.BAT)」を実行します。
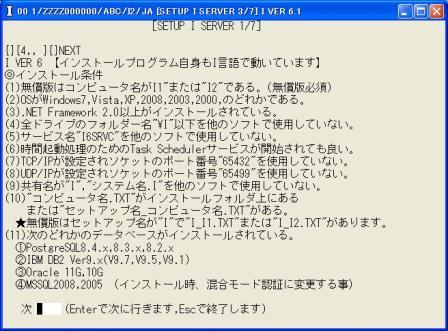
◎(4.4.1)この画面は最初の画面で、I言語が表示しています、内容を確認後[Enter]で次の画面に進みます。
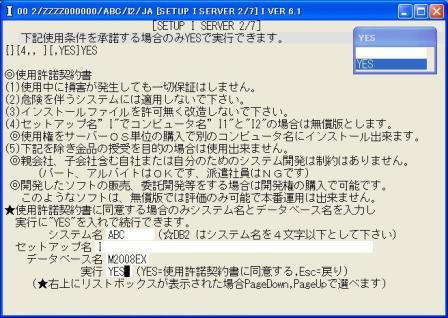
◎(4.5.1)システム名(英字)を決めて入力します、今回は'ABC'をシステム名としました。
★I言語は1個のマシンに複数のシステムをインストール出来ます。
◎(4.5.2)セットアップ名は無償版用で'I'です、正式版は個別に設定したセットアップ名を入れます。
◎(4.5.3)データベース名はMicrosoft SQL Server2008 Express Editionですので'M2008EX'を入れます。
◎(4.5.4)実行で'YES'を入れて[Enter]で次の画面に行きます。
☆右上にリストボックスが出た場合はそこをクリックするか、
PageUp,PageDownで移動し[Enter]でも入力できます。
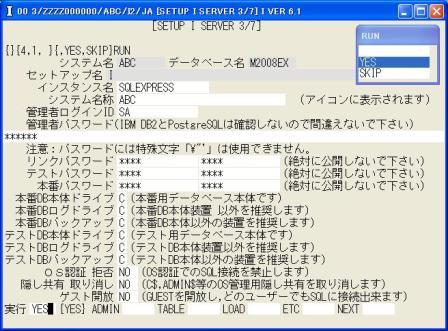
◎(4.6.1)インスタンス名はMicrosoft SQL Server2008 Express Editionを普通にインストールした場合は'SQLEXPRESS'です。
◎(4.6.2)システム名称はアイコンに設定する名前です、組織内でユニークな名前に設定します、今回は'ABC'としました。
◎(4.6.3)管理者ログインIDはデータベース接続時の管理者用IDですSQL Serverの場合'SA'です。
☆SQL Serverのインストールで認証モードを混合モードにする事で使えるようになっています。
◎(4.6.4)管理者パスワードはデータベースインストール時に設定したパスワードを入れます。
☆SQL ServerとOracleはこの時点で接続を試みますのでパスワードが正しくないと先に進めません。
◎(4.6.5)リンクパスワードとテストパスワードと本番パスワードを2回づつ入れます。
★注意:I言語ではこのパスワードはツール内に隠蔽しているので、
知らなくても日常の開発や運用は出来ます、
また、クライアントに公開パスワードをファイルで記憶するので、
運用開始後変更する事は大変な作業を伴います、
管理者以外は知る必要がありませんので、絶対に公開しないで下さい。
◎(4.6.6)本番DB本体ドライブ以下のドライブは適宜設定しますが、中規模までは全て同じでも問題はありません、今回は全て'C'としました。
◎(4.6.7)OS認証拒否ですがSQL ServerのデータベースにはSQL Server認証とWindows認証の2種類があります、
I言語ではSQL Server認証しか使わないので、ここでWindows認証(OSの認証)を拒否する設定ができます。
設定した場合使えなくなる物も出てきますので、SQL Serverを熟知していない時は'NO'として下さい。(NOは何も処理しません)
◎(4.6.8)隠し共有取り消しはWindowsOSでは全てのドライブが隠し共有としてネットワークに設定されており、
サーバーの管理者パスワードを知ればネットワークから全ての情報にアクセス出来てしまいます、
そこでこの隠し共有を全て取り消すことができます。ただし、隠し共有を使っているソフトもありますので、
'NO'とされた方が無難です。(NOでは何も処理しません)
◎(4.6.9)ゲスト開放では'Guest'を開放します、セキュリティ上の脅威が増えますので、
通常は'NO'とされた方が無難です。(NOでは何も処理しません)
☆XPで調査した限りでな'NO'でも問題なく動きます、昔NT4.0で問題が有ったので、そのまま残してあります。
◎(4.6.10)実行で'YES'でインストールを開始します。
◎(4.6.11)エラーが無いとNEXTで止まるので[Enter]で次に行きます。
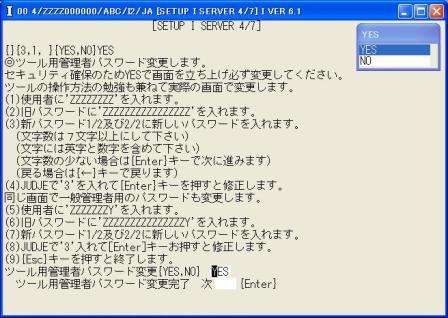
◎(4.7.1)ツール用管理者パスワードを変更する画面を立ち上げるため'YES'で[Enter]します。
★注意:このパスワードは誰もが知りえるので、ここで必ず'YES'で変更してください。)
◎(4.7.2)ツール用管理者の使用者はZZZZZZZZとZZZZZZZYの2人分あります、
ZZZZZZZZは許可ZZZZの管理者で許可ZZZZはシステム全体の管理用です、よって、ZZZZZZZZはシステム全体の管理者用です。
一方、ZZZZZZZYは許可ZZZYのみの管理者用です。

◎(4.8.1)使用者と旧パスワードと新パスワード1/2と新パスワード2/2を入力後必ず[Enter]して下さい。
◎(4.8.2)上の画面で'3'[Enter]で修正が出来ます。
◎(4.8.3)ZZZZZZZとZZZZZZZYの2人分を必ず変更下さい。
◎(4.8.4)処理後この画面を終了([ESC]で終了)し元の画面上で[Enter]して下さい。
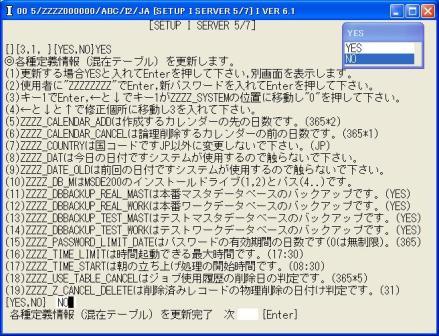
◎(4.9.1)I言語は基幹システム運用までを想定しているので、ここで、システムの細かな設定をします、
インストール後でも変更出来るので、今回は変更しないで'NO'と[Enter]で次に行きます。

◎(4.10.1)ここでカレンダーの初期値を設定します、これも今回は変更しないで'NO'で次に行きます。
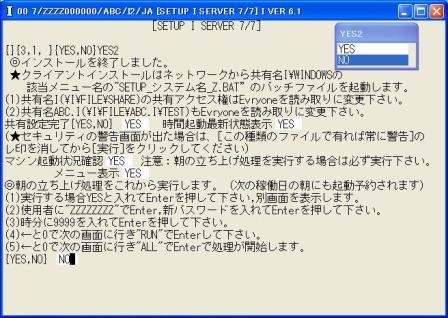
◎(4.11.1)共有名が2個設定されています、セキュリティ確保のためEveryoneには読み込みのみ設定を手動でします。
(OS毎に初期設定状況が違います、XP以降はそのままでも問題は無いです)

◎(4.11.2)時間起動最新状態表示とマシン起動状況確認は'YES'で実行します。
★注意:この時「Windowsセキュリティの重要な警告」「コンピュータを保護するため、この機能の機能の一部がWindowsファイアフォールでブロックされています」「このプログラムをブロックし続けますか?」
「名前(N):I6MENUW.EXE」と出ます、ここで、必ず「ブロックを解除する(U)」ボタンを押して解除して下さい。
理由:該当プログラムは時間起動の最新状態を表示しますが、時間起動の開始と終了時点でネットワークを使って情報を受取る方法を取っていますので解除しないと正しく表示出来ません。
★注意:マシン起動状況確認処理中にも[この種類のファイルで有れば常に警告]の画面が何度も出るので必ずレ印を消してから[実行]をクリックしてください。
理由:時間起動で該当バッチファイルやプログラムを実行しますが、サービスから起動した処理は警告画面が表示されないので警告をさせると、時間起動された処理が待ち状態になってしまい先に進みません。
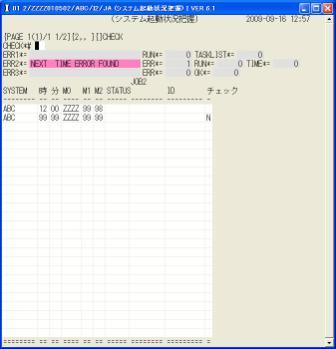
★注意:マシン起動状況確認では時間起動を起動していないので「NEXT TIME ERROR FOUND」のエラーが表示されますが問題はありません。
理由:評価用ですのでとりあえず時間起動はしません、本番運用をする場合は朝の立ち上げ処理を実行すればこのエラーは出なくなります。
(尚、この2個の処理はスタートアップに登録されているので、次回よりログオン時に立ち上がります、評価目的であれば不要ですので、スタートアップのI6SERVER_システム名_01とI6SERVER_システム名_02を別の場所に移動してください)
◎(4.11.3)次にメニューを立ち上げるので'YES'で[Enter]します。
◎(4.11.4)朝の立ち上げ処理を実行できますが、今回は実行しないで'NO'の実行で画面が閉じて終了します。
(尚、朝の立ち上げ処理を実行した場合はカレンダーに合わせて、次の稼動日に朝処理の起動予約もされます。)
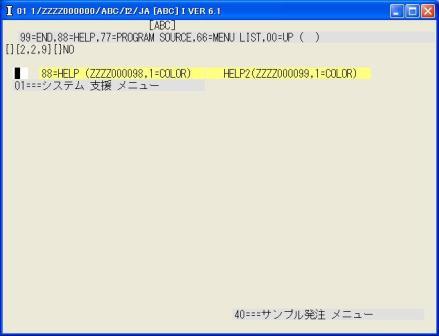
◎(4.12.1)この画面が上がっていればインストール成功です。
(5)正しくインストールされた事を確認してみます。
hr> <
<
◎(5.1)デスクトップ上に上記アイコンが登録されます。
☆これはall users上のデスクトップに登録されているので、全てのユーザーで表示されます。

◎(5.2)「スタート」「全てのプログラム」に上記のようにメニューが登録されます。
☆これはall users上のスタートアップに登録されているので、全てのユーザーで表示されます。

◎(5.3)「スタート」「全てのプログラム」「スタートアップ」に上記のようにメニューが2個登録されます。
☆これはサーバー管理用画面です、..._01がエラー発生時にエラーを表示のため、サーバーで常に表示されます。..._02はサーバー立ち上げ時用で、時間起動処理が正常に設定されているかチェックし正しいと画面を閉じます、正しくない場合はエラーを表示します。

◎(5.4)「スタート」「マイコンピュータ」上で右ボタン「管理」で「コンピュータの管理」「サービスとアプリケーション」の+をクリック、「サービス」をダブルクリックで、上記プログラムが登録され自動起動しています。
☆これはクライアントからサーバーのバッチファイルを起動する場合と、フォルダー限定でファイルの送受信に使います、運用管理用で通常のシステムではほとんど使用しません。
◎(5.5)「スタート」「マイコンピュータ」「ローカルディスク(c:)」にファイルフォルダー「I」が出来ています。
☆I言語関連のファイルはどのドライブにおいても全てI以下のフォルダー内にファイルが作られます。
★I言語固有でレジストリが変化するのは基本的にはサービスの登録だけですので、アンインストールする機能はなくアンインストールするには、
データベース側の登録を全て消し(Microsoft SQL Server Management Studioをインストールして消します、
消すものは先頭が'I_システム名'の物でインストール直後の場合はデータベースが8個、セキュリティ内のログインが16個、
サーバーオブジェクト内のバックアップデバイス16個です)、
サービスを消し(C:¥I¥FILE¥SERVICE¥REMOVE.BATを起動で消えます)、全てのドライブのIフォルダー以下を全て消します。
(6)クライアントインストールの手順。
★ネットワークを通じてクライアントから接続する場合追加の作業をしないと動きません。
◎(6.1)ネットワークにI言語をインストールしたサーバーマシンと.NET Framework2.0をインストールしたクライアントマシンを接続します。
☆ネットワークはTCP/IPプロトコルで接続します。
◎(6.2)サーバー側で「スタート」「コントロールパネル」「ネットワークとインターネット接続」
「ネットワークセットアップウイザード」を実行します。
☆共有フォルダー'I'をネットワークから見られるようにする為です。
◎(6.3)サーバー側で「スタート」「全てのプログラム」「MIcrosoft SQL Server2008」
「構成ツール」「SQL Server構成マネージャ」を起動し、
「SQL Serverネットワークの構成」「SQLEXPRESSのプロトコル」(インストール時のインスタンス名)で「TCP/IP」を「有効」にして、
上に表示されているSQL ServiceでSQL Server(SQLEXPRESS)を右ボタンクリック後「再起動」をクリックし再起動させます。
次にSQL Serviceの一番下のSQL Server Browserが実行中か確認し、実行中でない場合は、右ボタン「プロパティ」で開始モードを自動に設定後、開始してください。
◎(6.4)サーバー側で「スタート」「コントロールパネル」「セキュリティセンター」「Windowsファイアウォール」「例外」「プログラムの追加」
で'C:¥Program Files¥Microsoft SQL Server¥MSSQL10.SQLEXPRESS¥MSSQL¥Binn¥sqlserver.exe'と'C:¥Program Files¥Microsoft SQL Server¥90¥Shared¥sqlbrowser.exe'を追加してください。
◎(6.5)クライアントで「スタート」「ファイル名を指定して実行」で'¥¥i1'または'¥¥i2'で[Enter]します、
ここで、パスワードの要求が来た場合は(6.2)がしてない場合か、サーバーと同じIDでかつパスワードが異なる場合です、
また、接続が拒否される場合は原因を取り除いて下さい。ここで動かないとI言語も動きませんので、必ず対処して下さい。
◎(6.6)クライアントで新たに表示された画面のフォルダー'I'上で右クリック「ネットワークドライブの割り当てで」「完了」をクリックします。
☆2009年05月17日分までは、ここで、アクセスが拒否されます、最新をインストールしなおすか、
サーバーのコマンドプロンプトで'CACLS C:¥I¥FILE¥SHARE /E /T /C /G Everyone:R'を実行してください。
★ネットワークドライブに割り当てないとインストール出来ません注意下さい。
◎(6.7)クライアントで新たに表示された画面で「Windows]をダブルクリック後'SETUP_システム名称_JA_ZZZZ(.BAT)'を起動すると、
ディスクトップとスタートメニューにアイコンが出来クライアントインストールは完了です。
All Rights Reserved, Copyright (C) 2009-2010 Nobumichi Harasawa.
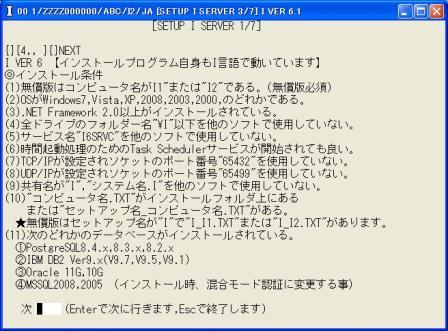
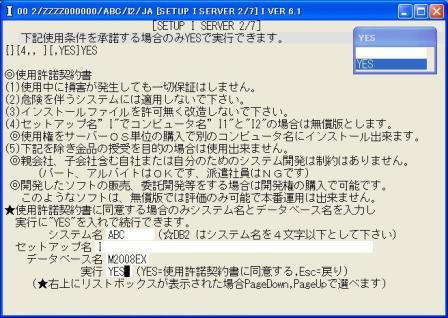
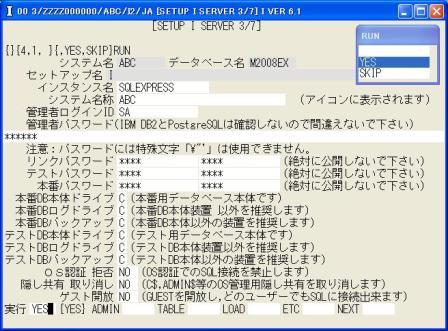
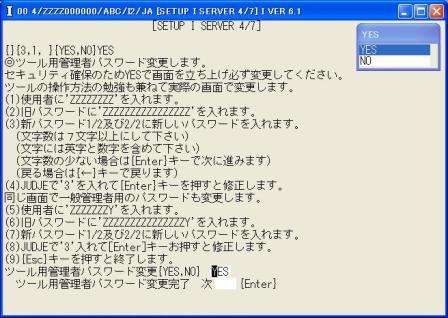

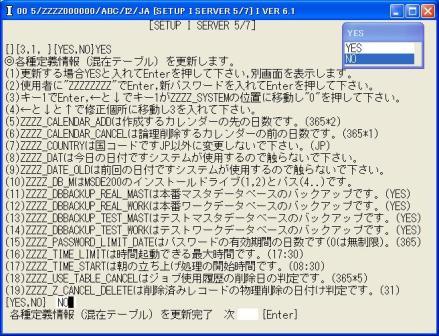

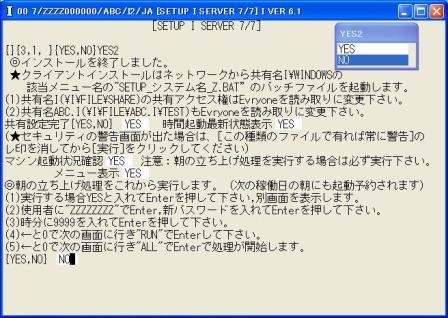

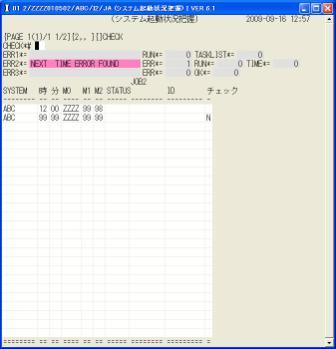
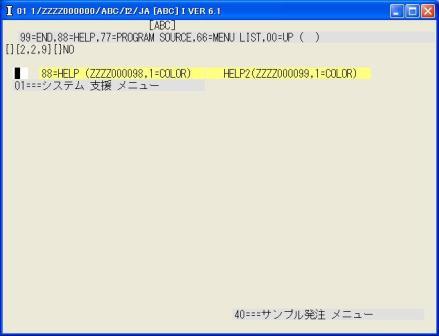
 <
<

